Navicat 基于 GaussDB 主备版的快速入门
本文分享自华为云社区《Navicat 基于 GaussDB 主备版的快速入门》,作者:Navicat_China。
Navicat Premium(16.2.8 Windows版或以上) 已支持对GaussDB 主备版的管理和开发功能。它不仅具备轻松、便捷的可视化数据查看和编辑功能,还提供强大的高阶功能(如模型、结构同步、协同合作、数据迁移等),这使得Navicat 可以极大地满足 GaussDB 不同用户(初级、进阶和高阶)的全方位需求。接下来,我们将为大家介绍Navicat 基于 GaussDB主备版的快速入门。
- Navicat Premium 产品页面: https://navicat.com.cn/products/navicat-premium
一、连接 GaussDB 主备版
1)创建连接
若要成功地创建一个新的连接到本地或远程服务器,都要在常规选项卡中设置连接属性。点击“连接”并选择 “GaussDB 主备版”,然后,在连接窗口输入必需的信息(常规信息),最后点击“确定”;也可以先点击“测试连接”,确认是否连接成功后,再点击“确定”。
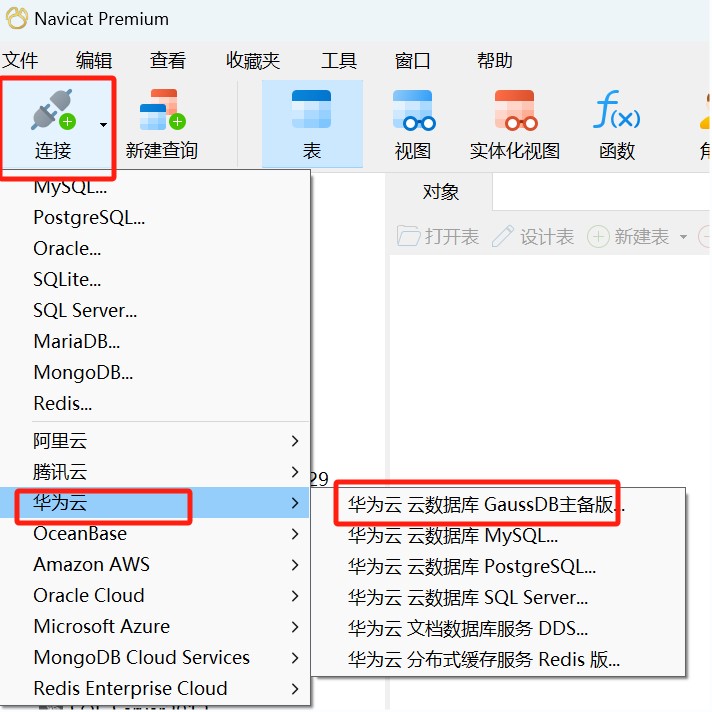

2)复制/移动连接到项目
如果你已登录 Navicat Cloud 或 On-Prem Server(Navicat 协同合作用户指南 | Navicat 协同合作手册),你可以将我的连接中的连接同步到项目。右键单击“我的连接”中的任一个GaussDB连接,然后选择“复制连接到”或“移动连接到”,选择移动到的项目或移动到新建项目中。


【提示】你可以通过类似的方式将项目中的连接移动或复制到我的连接。
3)编辑连接
右键单击“我的连接”中的一个GaussDB连接,点击“编辑连接”,可对连接信息进行修改。
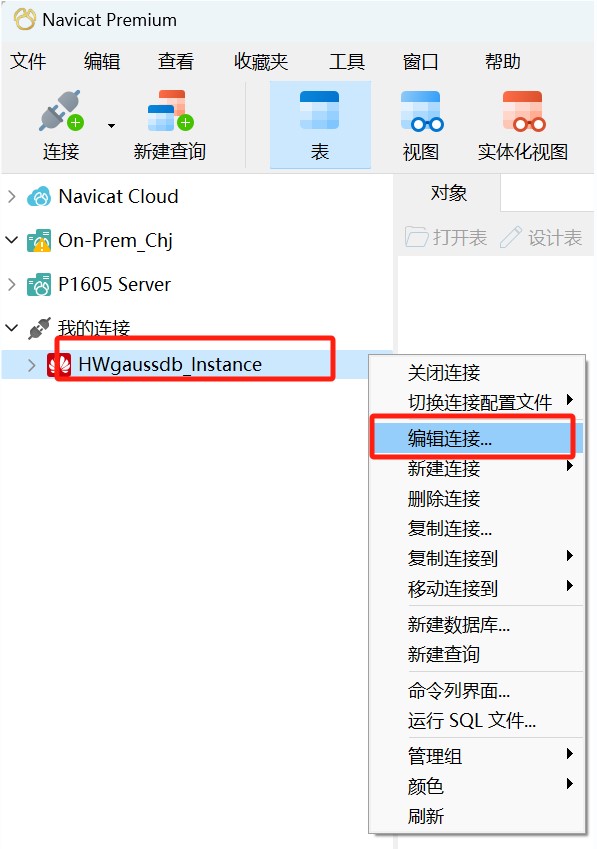
4)高级设置
在连接窗口中的“高级”选项卡中,包括设置位置、客户端字符集、保持连接间隔、自动连接、限制连接会话等选项。
设置位置: 当创建一个新的连接时,Navicat 将在设置位置创建一个子文件夹。大部分文件都保存在该子文件夹中:
- 客户端字符集:选择 Navicat 使用的会话客户端字符集。
- 保持连接间隔:通过 ping 来保持连接。你可以在编辑框中设置 ping 与 ping 之间的间隔。
- 自动连接:当程序启动时自动打开连接。
- 限制连接会话:指定服务器允许的最大可同时连接的数。

5)使用不同配置文件连接
每个连接可以有多个连接设置略有不同的配置文件。 例如,不同的数据库用户。
在连接窗口中,点击左下角的小窗口图标打开配置文件窗格。

点击“+ 新建连接配置文件”->“新建配置文件”或“复制配置文件”->输入配置文件的名称、连接设置,点击“确定”。
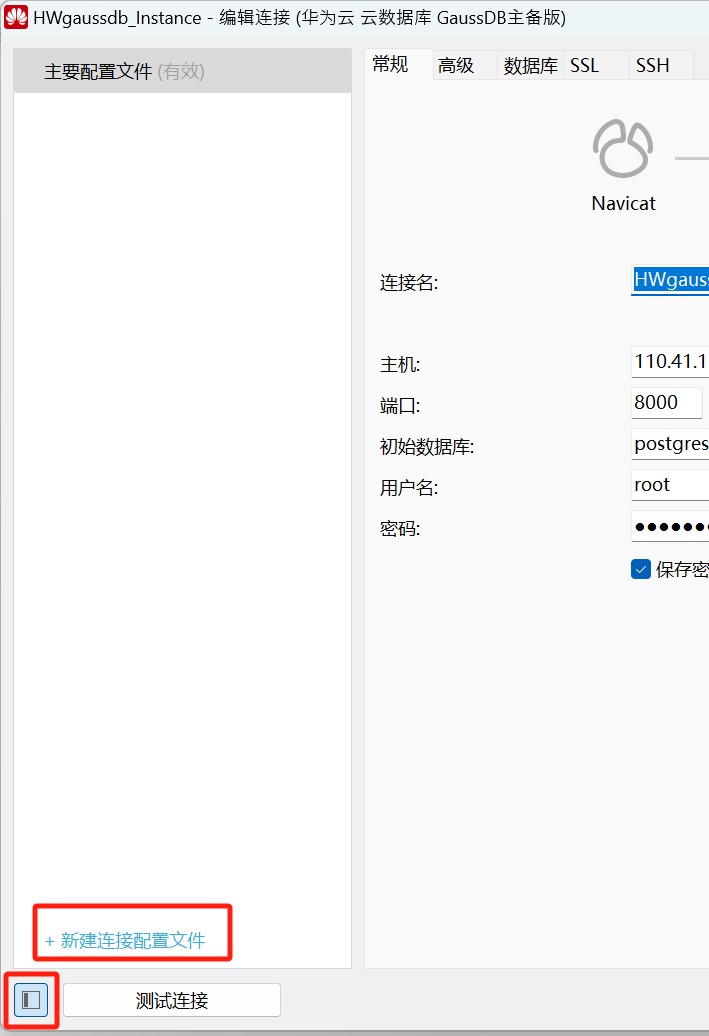

创建好配置文件后,右击配置文件,选择“设置为活动配置文件”切换配置文件,或者,在主窗口中,右键单击连接,然后选择“切换连接配置文件”。


二、GaussDB服务器对象的创建/设计(编辑)
1)数据库和模式
若要开始使用服务器对象,你应该创建并打开一个连接。如果服务器中没有任何对象,你需要创建一个新的数据库或/和一个新的模式。
(1)创建/设计数据库
在导航窗格中,右键单击一个连接,然后选择“新建数据库”,在弹出的窗口中输入数据库的属性。

然后,在导航窗格中,右键单击已存在的数据库,然后选择“编辑数据库”,在弹出的窗口中编辑数据库的属性。
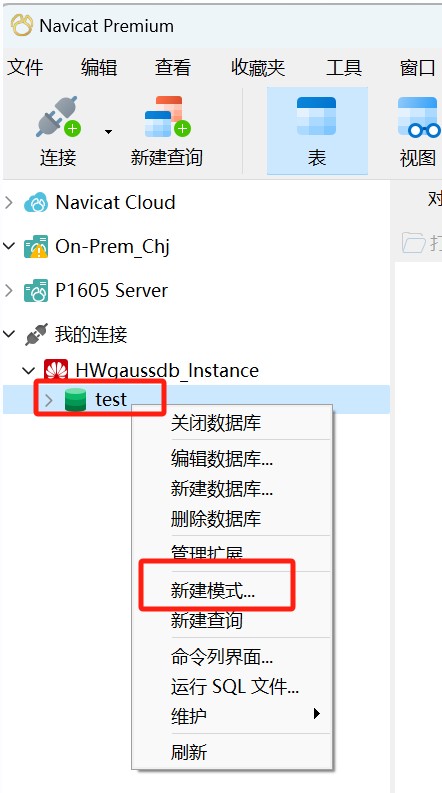
(2)创建/设计模式
在导航窗格的GaussDB连接中,右键单击已连接的一个数据库,然后选择“新建模式”,在弹出的窗口中输入模式的属性。

然后,在导航窗格中,右键单击已存在的模式,然后选择“编辑模式”,在弹出的窗口中编辑模式的属性。
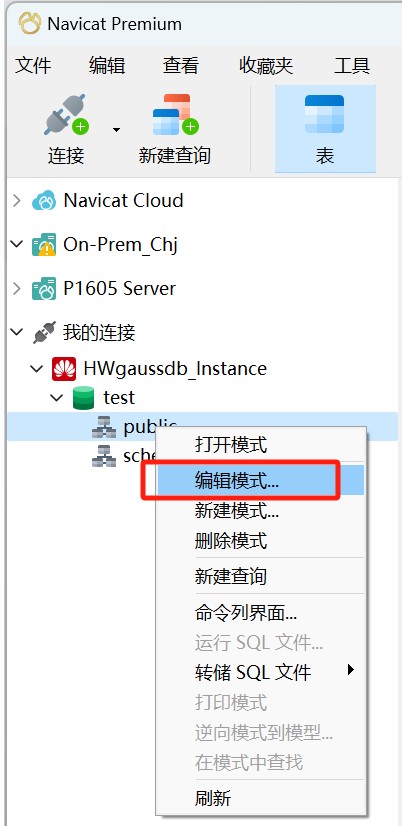
Tip:你可以点击导航窗格任意位置,然后直接输入搜索字符串来筛选连接(或者使用快捷键Ctrl+F打开输入框)。若要只显示已打开的对象,从菜单栏选择“查看”->“导航窗格”->“仅显示活跃对象” (或者直接点击输入框左侧的图标)
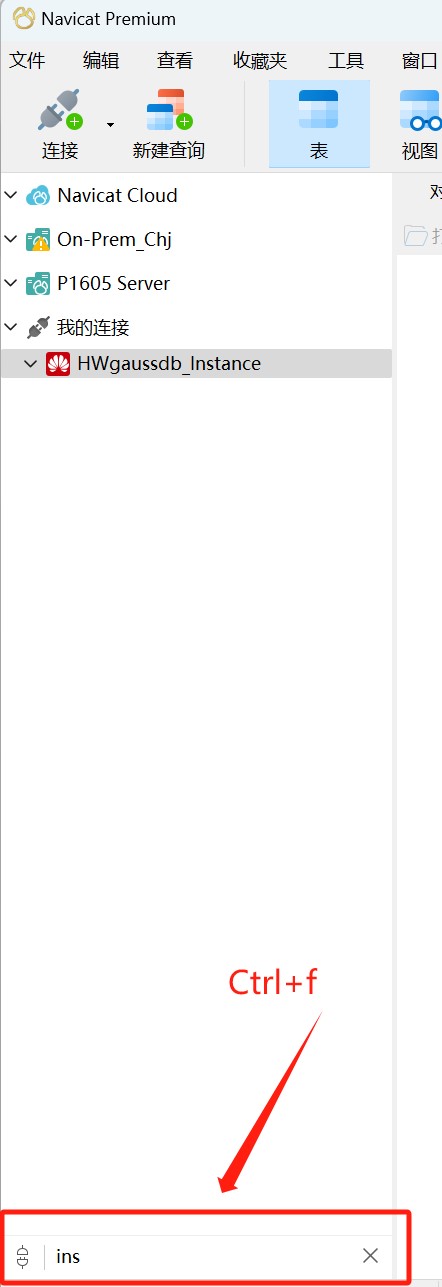

2)表
表是数据库对象,包含数据库中的所有数据。表是由行和列组成,它们的相交点是字段。在主窗口中,点击“表”来打开表的对象列表。
(1)创建表
你可以创建“常规”、“外部”或“分区”表。在对象工具栏点击“新建表”旁的下箭头并选择表类型。
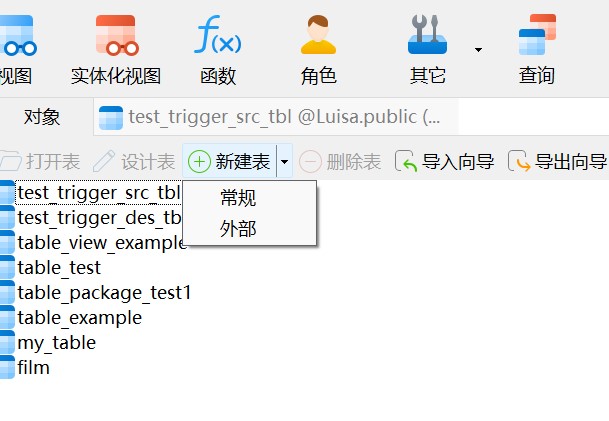
(2)设计表
“表设计器”是一个用于设计表的 Navicat 基本工具,能让你创建、编辑或删除表字段、索引、外键,以及更多。
鼠标右击此表->设计表,或者选中此表,点击“设计表”。
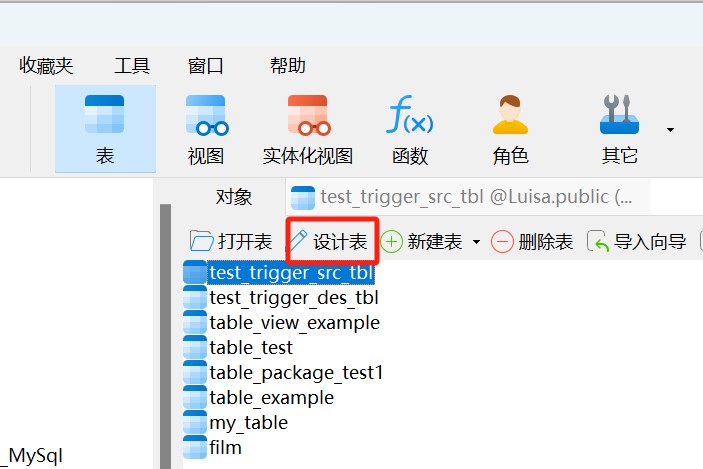

(3)视图
视图让用户访问一组表,就像它是单个数据一样。你可以使用视图来限制访问行。在主窗口中,点击“视图”来打开视图的对象列表。

- 创建视图
鼠标右击此视图->新建视图,或者选中此视图,点击“新建视图”。


- 设计视图
鼠标右击此视图->设计视图,或者选中此视图,点击“设计视图”。


4)过程或函数
过程或函数是模式对象,包含一组保存在服务器上的 SQL 语句。在主窗口中,点击“函数”来打开函数的对象列表。

(1)在对象工具栏点击“新建函数”。会弹出“函数向导”,让你简易地创建函数。
选择例程的类型:“过程”或“函数”,并定义参数,如果你是创建一个函数,从列表中选择“模式”和“返回类型”。

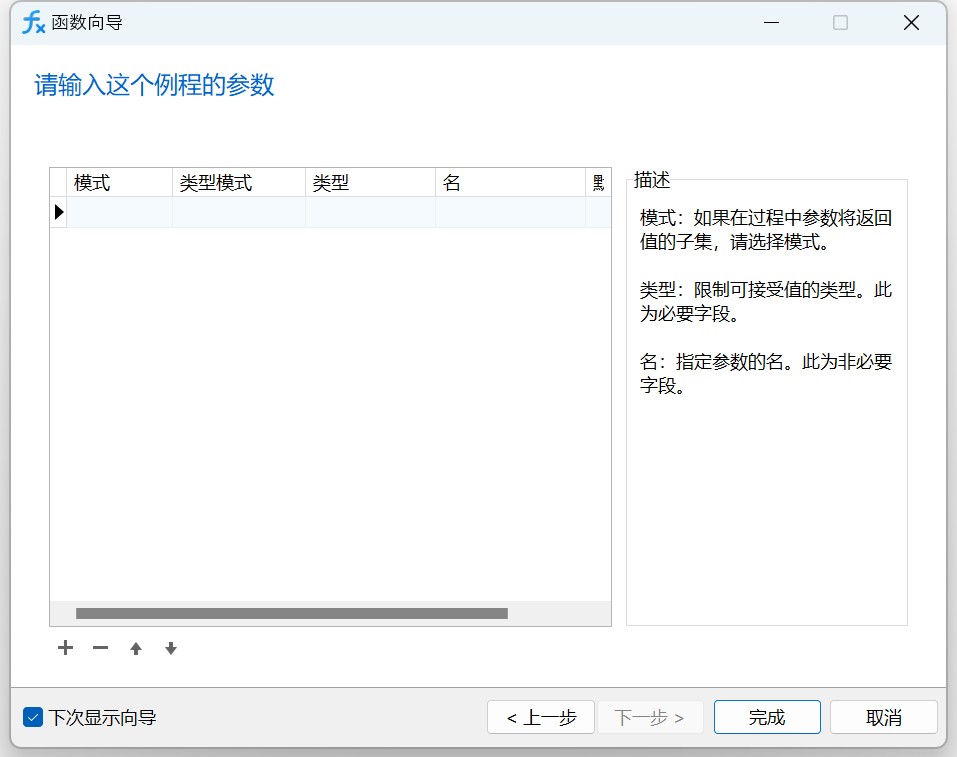
- 设计函数
“函数设计器”是一个用于设计过程或函数的 Navicat 基本工具。你可以在“定义”选项卡中输入有效的 SQL 语句。这可以是一个简单的语句,如 SELECT 或 INSERT,或它可以是一个用 BEGIN 和 END 写的复合语句。复合语句可以包含声明循环和其它控制结构语句。若要自定义编辑器并查看更多 SQL 编辑功能,请参阅查询编辑器。

5) 其他对象
Navicat 还能让你管理其他 GaussDB 对象:索引、运算符、运算符类别、序列、触发器、表空间、同义词和包等等。在主窗口中,点击“其他”,然后选择一个对象来打开对象列表。

6) 维护对象
Navicat 为维护 GaussDB对象提供完整的解决方案。
在主窗口的导航窗格中或对象选项卡中选择对象,右键单击已选择的对象,选择“维护”,然后从弹出式菜单中选择一个维护选项,结果显示在弹出的窗口中。
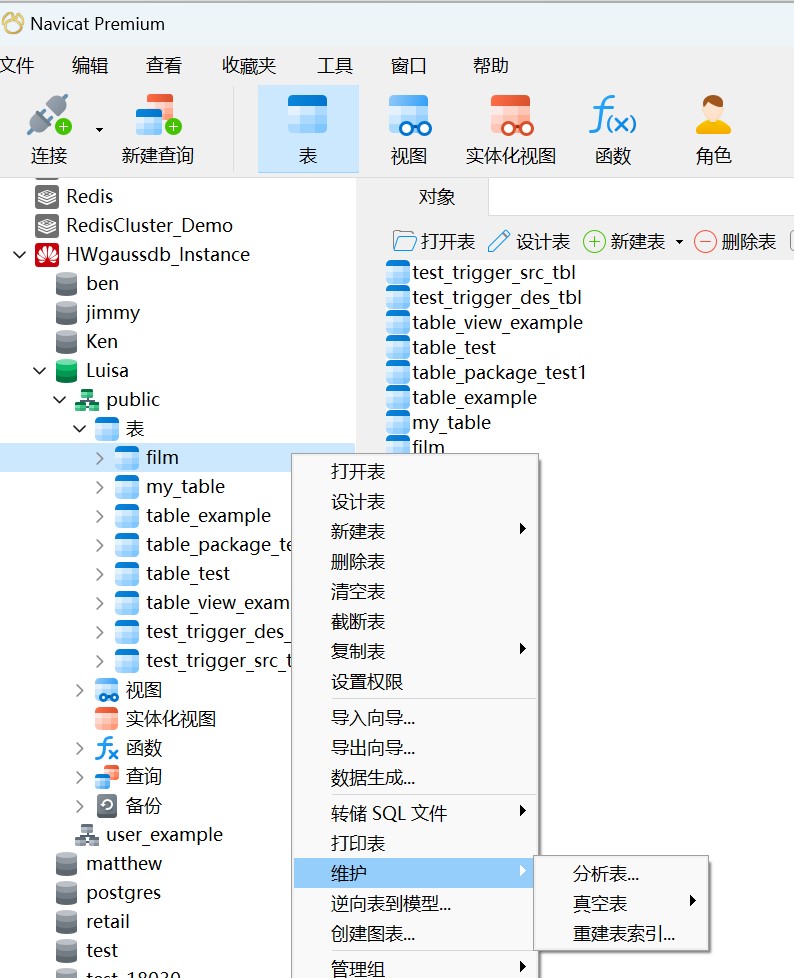

三、数据查看器
Navicat 包含一个数据查看器,让你查看、更新或删除数据。查看器还包括一些高级功能和编辑器,帮助你在操作数据时理解数据。你可以使用通用键盘导航来浏览数据。
1)视图切换
数据查看器会以网格或表单显示数据。若要切换视图,请点击位于底部的“网格视图”或“表单视图”。
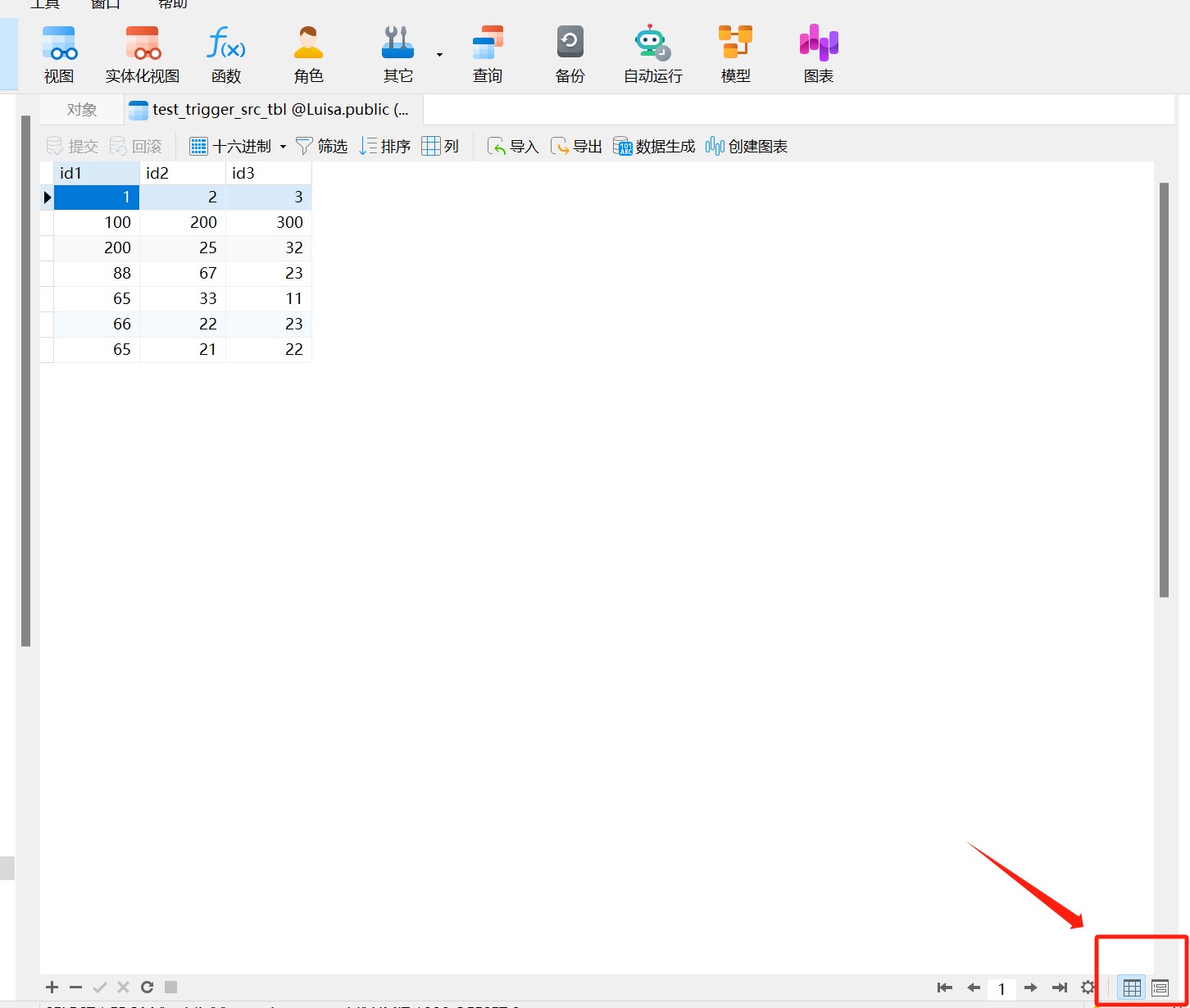
2)导航栏的使用
使用数据查看器的“导航栏”按钮,可以快捷方便地浏览记录或页。

导航栏的功能:

3) 编辑数据/记录
在对象窗格中打开一个表,即可直接对表中的数据进行编辑。


4) 辅助编辑器
Navicat 提供强大的辅助编辑器来查看和编辑字段的内容。编辑器可让你在表或集合中查看、更新、插入或删除数据。在工具栏点击 文本“文本”、十六进制“十六进制”、图像“图像”、 网页“网页”和 编辑器“编辑器”来打开相应的查看器或编辑器。

5) 数据管理
Navicat 提供数据/记录的自定义筛选、排序和列自定义功能,Navicat 的排序、筛选和列功能是暂时重新排列记录,以便你可以用一个不同的序列查看或更新它们。

四、查询
查询是根据用户的请求用可读格式显示从数据库中提取的数据。
Navicat 提供强大的查询工具:查询编辑器 - 可直接编辑查询文本,查询创建工具、查找创建工具或聚合创建工具 - 视觉化地创建查询。你可以保存查询,用于设置自动运行任务。
在主窗口中,点击“查询”来打开查询的对象列表。你亦可以在主工具栏点击“新建查询”来创建一个新的查询而不必打开任何连接。


若要使用外部编辑器打开查询,请右键单击查询,然后选择“使用外部编辑器打开”。你可以在选项中设置外部编辑器的文件路径。

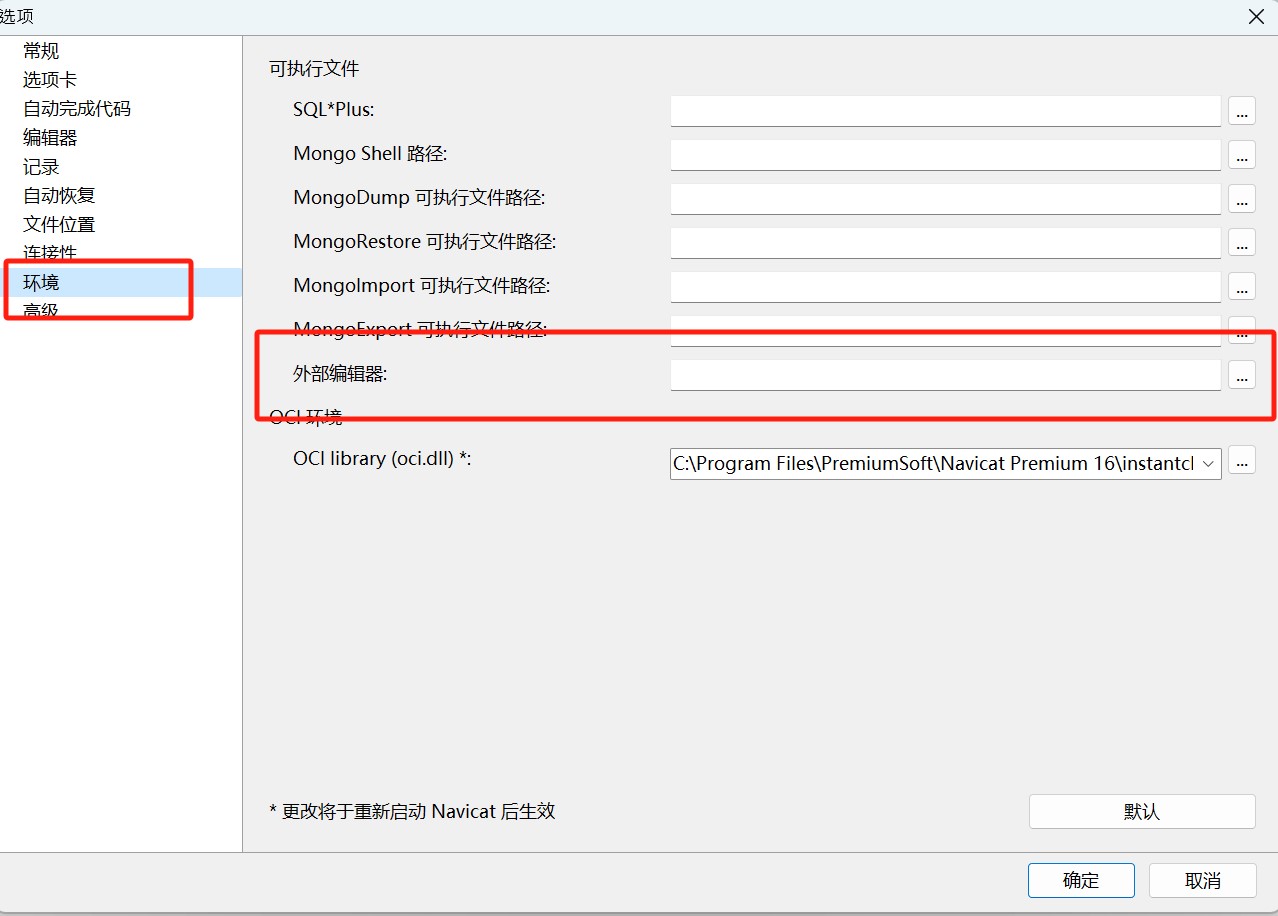
【提示】查询(.sql)保存于设置位置。若要打开该文件夹,请右键单击查询,然后选择“打开所在的文件夹”。如果连接已同步到 Navicat Cloud 或 On-Prem Server,它的查询会保存在云。

1) 查询设计器
让你创建和编辑 SQL 文本,准备和运行已选择的查询,还包括查询创建工具、美化SQL、创建图表、智能自动完成代码等功能。
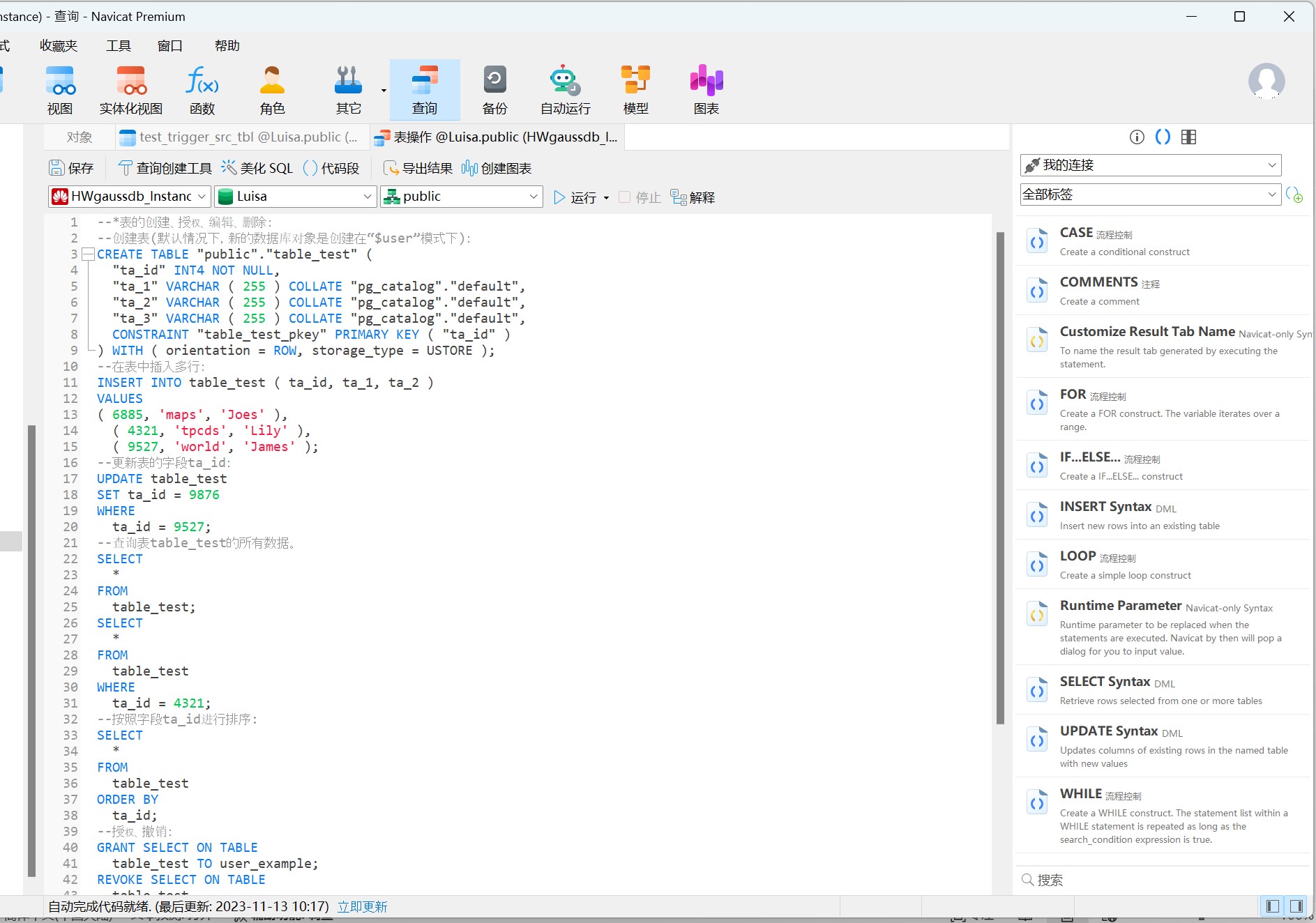
2) 查询创建工具
当你使用查询创建工具创建 SQL 时,SELECT 语句将会在查询编辑器中自动生成。


3) 代码段
代码段为在编辑器中工作时将可重用的代码插入到语句或脚本中提供了一种简单的方法。代码段窗格位于编辑器的右侧。如果编辑器窗口停靠在 Navicat 主窗口内,你可以点击在信息窗格中的代码段图标来打开代码段库。
代码段库包含所有内置和用户定义的片段。从下拉式列表中选择一个标签,或在搜索框中输入搜索字符串来筛选代码段列表。如果你想根据数据库类型显示可用的片段,你可以右键单击代码段库中的任意位置,然后禁用“显示其他数据库类型的片段”。

五、模型
“模型”是一个用于创建和操作数据库模型的强大工具。在主窗口中,点击“模型”来打开模型的对象列表。

一些主要的功能如下:创建和操作概念、逻辑或物理模型、逆向工程、正向工程、直接创建和编辑表结构

1)逆向工程
将一个数据库/模式、表或视图转为物理模型。
右键单击已打开的数据库或模式、表或视图,然后从弹出式菜单中选择“逆向数据库到模型”、“逆向模式到模型”、“逆向表到模型”或“逆向视图到模型”。

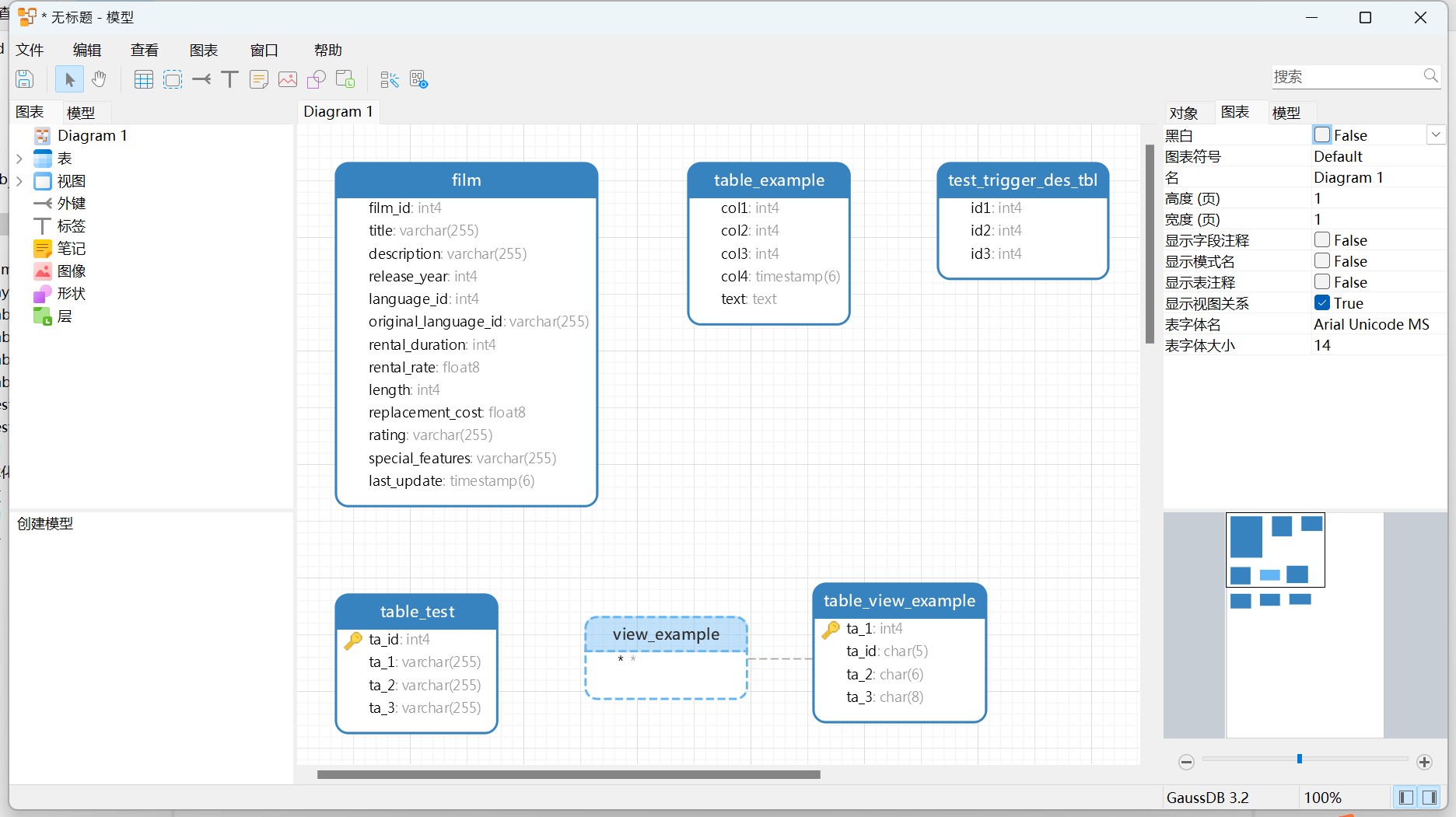
2)正向工程
将一个物理模型转为 SQL 文件或数据库/模式。
选择“文件”->“同步到数据库”,“同步到数据库”功能让你比较物理模型和现有数据库或模式,显示它们之间结构的差异,并提供同步模型的结构到目标连接。

【提示】模型文件(.ndm2/.ndml2/.ndmc2)保存于配置文件位置。若要打开该文件夹,请右键单击模型,然后选择“打开所在的文件夹”。如果模型已同步到 Navicat Cloud 或 On-Prem Server,它会保存在云。
3)打开一个外部模型文件
在菜单栏中,选择“文件”->“打开外部文件”->“模型”,在对话框窗口中浏览找到文件并点击“打开”。
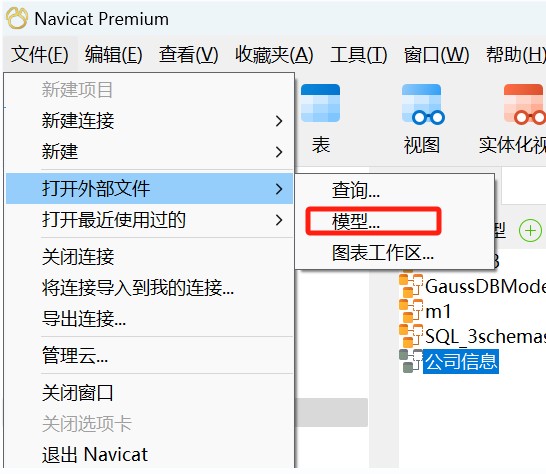
4)保存一个 Navicat 模型为外部文件
在模型设计器中,选择“文件”->“另存为外部文件”,选择保存路径和输入文件名,点击“保存”。

六、调试器
Navicat 提供了 GaussDB 调试器,使用调试器,你可以切换断点,获取调用堆栈,查看变量值,追踪代码等。
调试器能指导你一步一步调试过程或函数。若要启动调试器,请点击函数设计器内的“调试”按钮。

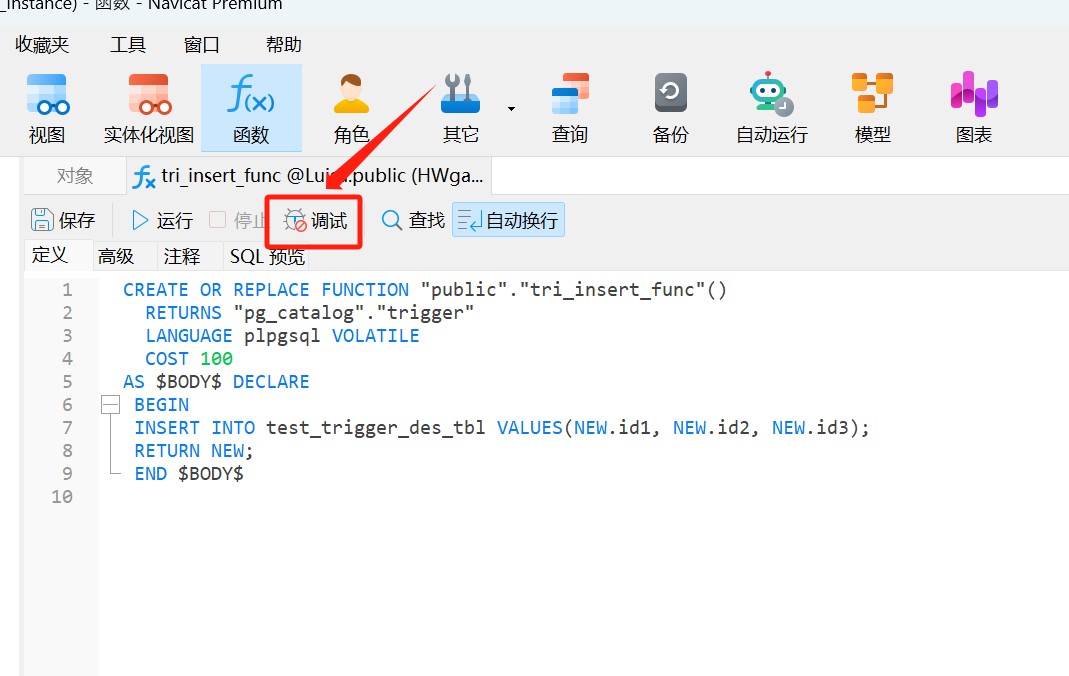

七、数据迁移工具
1)导入/导出向导

“导入向导”让你从 CSV、TXT、XML、DBF 等格式导入数据到表或集合。你可以将设置保存为一个配置文件以供将来使用或用作设置自动运行任务。若要打开导入向导窗口,请在对象工具栏点击“导入向导”。
【提示】你可以拖拉一个支持格式的文件到表或集合的对象选项卡,或到导航窗格中的一个数据库或模式。Navicat 将会自动弹出导入向导窗口。如果已高亮显示现有的表或集合,Navicat 将会导入文件到已高亮显示的表或集合。否则,它会导入文件到新的表或集合。

“导出向导”让你从表、集合、视图或查询结果导出数据到任何可用的格式。你可以将设置保存为一个配置文件以供将来使用或用作设置自动运行任务。若要打开导出向导窗口,请在对象工具栏点“导出向导”。

保存配置文件:

2) 数据传输
Navicat 让你从一个数据库或模式传输对象到另一个数据库或模式,或者到一个 SQL 文件(RDBMS)或一个 Javascript 文件(MongoDB)。目标数据库和/或模式可以与源数据库和/或模式的服务器相同或在其他服务器中。若要打开数据传输窗口,请从菜单栏选择“工具”->“数据传输”。
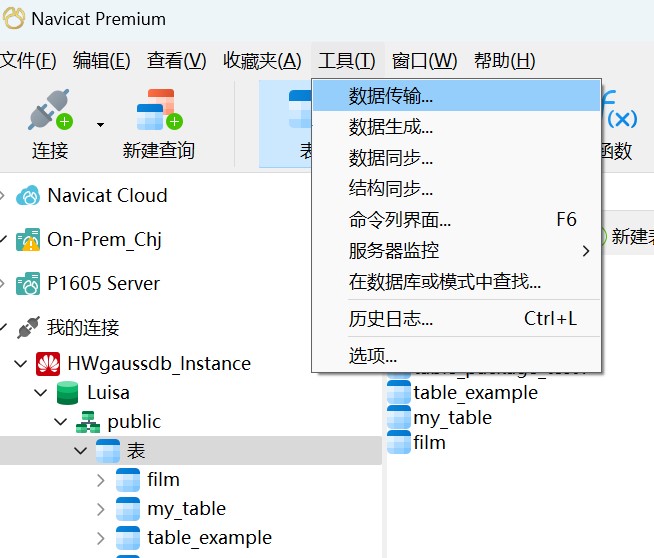
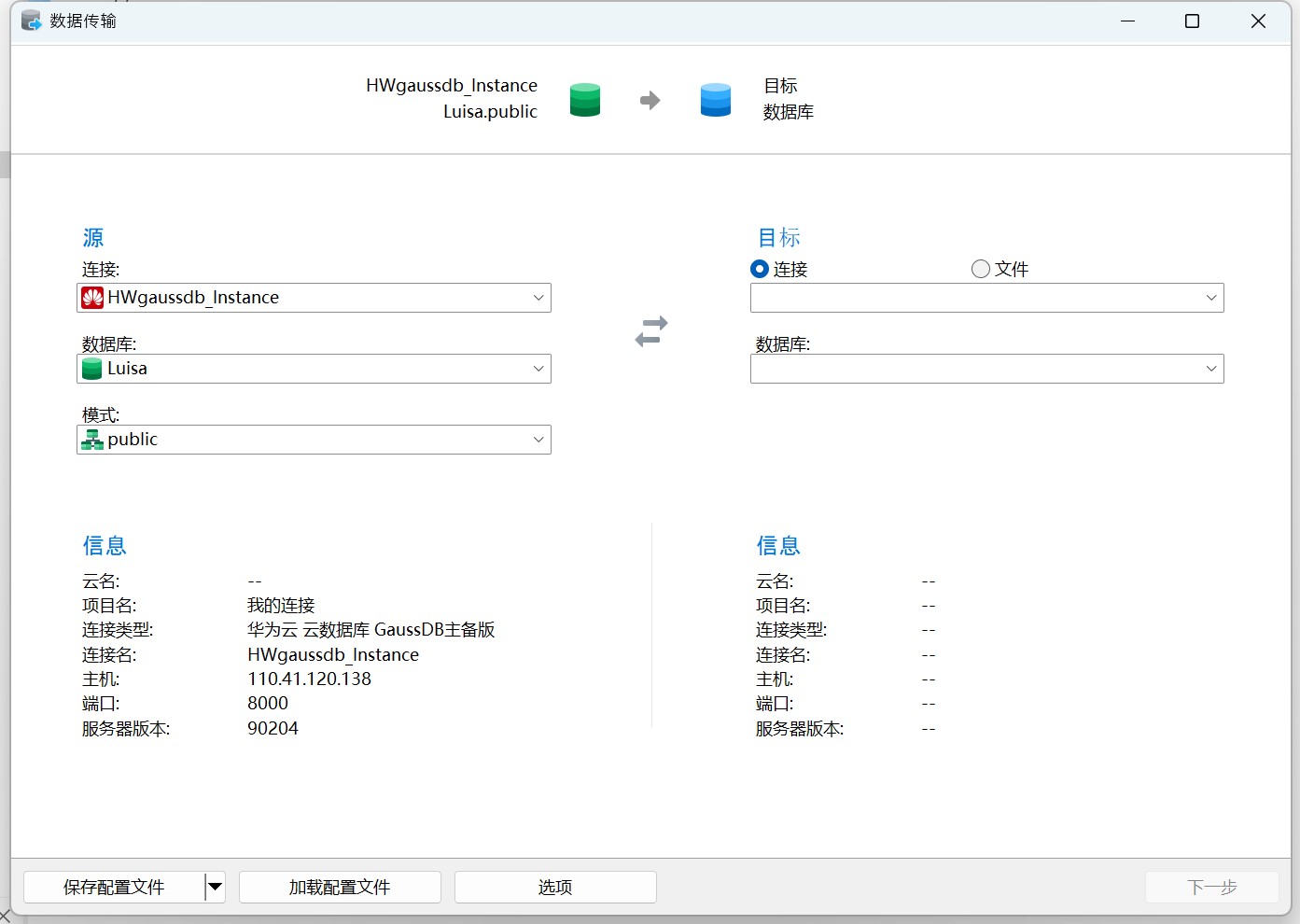
你可以将设置保存为一个配置文件以供将来使用或用作设置自动运行任务。若要打开一个已保存的配置文件,请点击“加载配置文件”按钮并从列表中选择。
【提示】配置文件保存于配置文件位置。
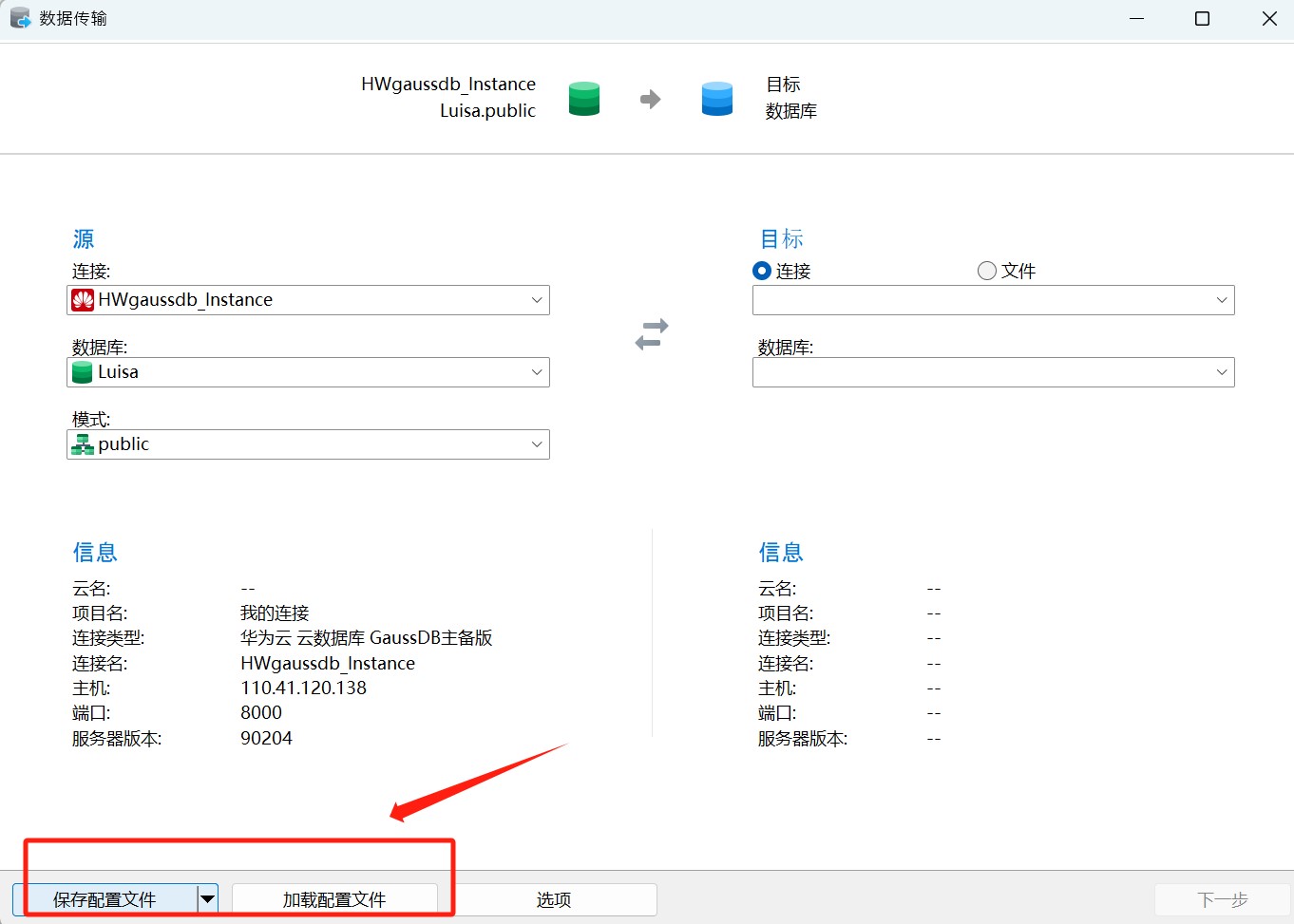
【提示】你可以拖拉表或集合到导航窗格中的一个数据库或模式。如果目标数据库或模式是在相同的连接中,Navicat 将会直接复制表或集合。否则,Navicat 将会弹出数据传输窗口。
3) 数据同步
Navicat 让你以详细分析的进程从一个数据库和/或模式传输数据到另一个。换句话说,Navicat 能使不同的数据库和/或模式的数据保持最新,以便每个库包含相同的信息。若要打开数据同步窗口,请从菜单栏选择“工具”->“数据同步”。


你可以将设置保存为一个配置文件以供将来使用或用作设置自动运行任务。若要打开一个已保存的配置文件,请点击“加载配置文件”按钮并从列表中选择。
【提示】配置文件保存于配置文件位置。
4) 结构同步
Navicat 让你以详细分析的进程比较和修改表的结构和其他对象。换句话说,Navicat 能比较两个数据库和/或模式之间的对象并显示其结构的差异处。若要打开结构同步窗口,请从菜单栏选择“工具”->“结构同步”。


你可以将设置保存为一个配置文件以供将来使用。若要打开一个已保存的配置文件,请点击“加载配置文件”按钮并从列表中选择。
【提示】配置文件保存于配置文件位置。
5) 转储和运行SQL或脚本文件
“转储 SQL 文件”和“运行 SQL 文件”功能让你将你的数据库、模式、表转储为 SQL,或者在你的连接、数据库或模式运行 SQL。
(1)转储一个文件
在主窗口中,右键单击已打开的数据库或模式或已选择的表或集合,然后选择“转储 SQL 文件”或“转储脚本文件”->“仅结构”或“结构和数据”。

浏览保存位置并输入文件名。点击“保存”。
【提示】转储进程完成后,你可以点击“打开”按钮来使用查询编辑器打开文件。
(2)在主窗口中,右键单击已打开的连接、数据库或模式,然后选择“运行 SQL 文件”或“运行脚本文件”。
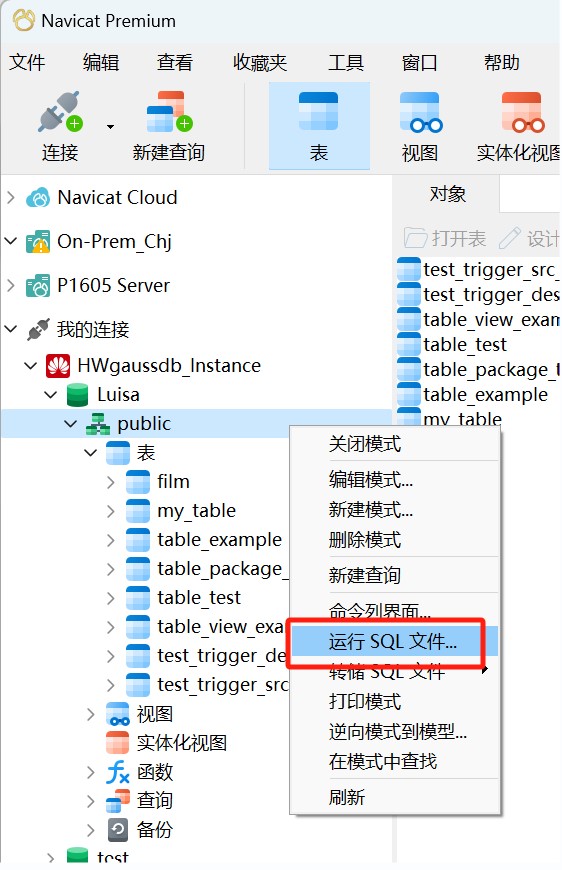
浏览你的 SQL 文件,选择文件的编码并启用适当的选项。


点击“开始”。
【提示】你可以拖拉一个 .sql 文件到导航窗格内已打开的连接、数据库或模式。Navicat 将会自动弹出运行 SQL 文件窗口。
八、数据生成
利用列智能数据生成,你可以使用真实且有意义的测试数据填充已选择的表。列中生成的数据可基于另一列中的数据。你可以选择填充空表,或向现有表中添加额外的行,并控制外键数据的创建。若要打开数据生成窗口,请从菜单栏选择“工具”->“数据生成”。
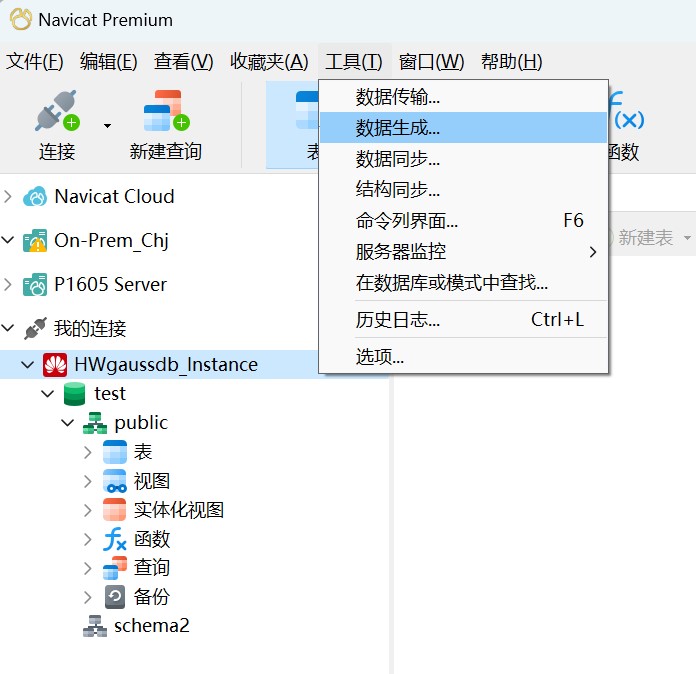

你可以将设置保存为一个配置文件以供将来使用或用作设置自动运行任务。若要打开一个已保存的配置文件,请点击“加载配置文件”按钮并从列表中选择。

【提示】配置文件保存于配置文件位置。
九、自动运行
Navicat 让你使用“Windows 任务计划程序”来在一个或多个固定间隔期自动运行工作,并可设置在特定日期和时间开始和结束。在自动运行中,可以从数据库添加查询、备份、数据传输、数据同步、数据生成、图表、导入、导出、MapReduce等。你可以在一个批处理作业里定义要运行的工作列表,并可手动或在指定的时间里运行它。在主窗口中,点击“自动运行”来打开自动运行的对象列表。
【提示】批处理作业文件保存于配置文件位置。
1) 创建批处理作业

在“常规”选项卡的底部窗格中,选择工作类型,然后如有需要浏览连接、数据库和/或模式以找出你想运行的工作。

你可以双击或拖放工作来将工作从“可用的工作”列表移动到“已选择的工作”列表。若要从已选择的工作列表删除工作,请以相同的方式移除它们。你可以在一个批处理作业中运行来自不同服务器的配置文件。
若要重新排序工作的序列,可使用 上移“上移”或 下移“下移”按钮。

如果你想备份整个服务器,你可以选择连接并选择“Backup Server xxx”。

最后,保存并运行批处理作业。
2) 计划批处理作业
点击保存后,你可以点击 “设置任务计划”来为一个批处理作业设置计划和点击“删除任务计划”来移除计划。

十、备份和还原
内置备份和还原工具让你备份或还原你数据库内的对象。
1) 备份
你可以将设置保存为一个配置文件以供将来使用或用作设置自动运行任务。在主窗口中,点击“备份”来打开备份的对象列表。
【提示】备份文件保存于设置位置。若要打开该文件夹,请右键单击备份文件,然后选择“打开所在的文件夹”。


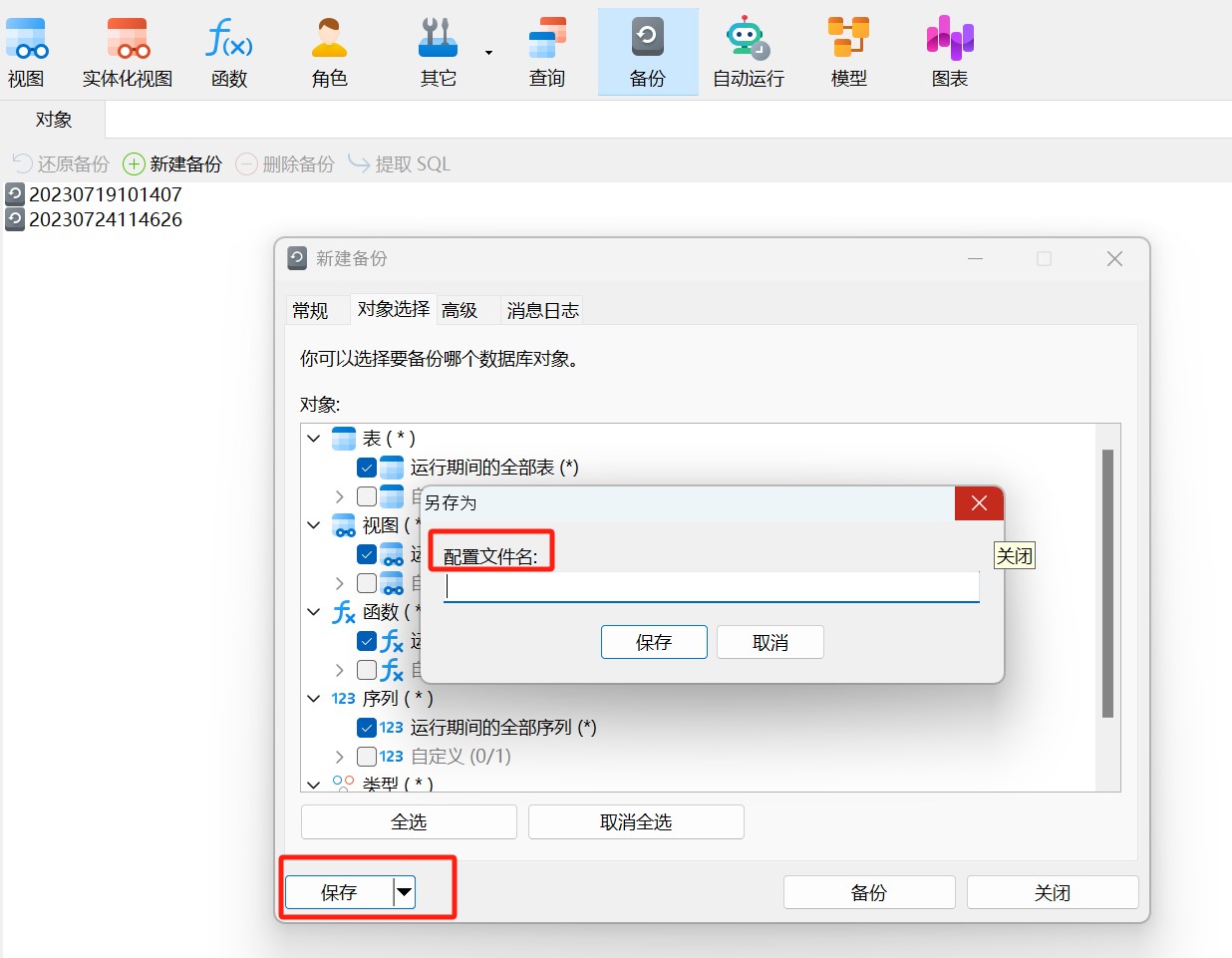
2) 还原


十一、用户/权限
1) 新建用户/角色
打开一个GaussDB 连接,点击“角色”->”新建角色”,输入角色相关信息(角色名、密码等)、设置相关权限、成员属性和注释后,点击“保存”。


2) 编辑用户/角色

3) 权限管理员
为数据库对象添加或删除权限。

十二、追踪日志
1) 日志文件
Navicat 提供数个日志文件记录在 Navicat 已执行的操作,它们位于“logs”目录,例如:C:\Users\Guest\Documents\Navicat\Premium\logs\。你可以在选项中更改日志文件的位置。

2) 历史日志查看器
历史日志查看器显示所有在 Navicat 已运行或正在运行的语句或脚本。如果你只想显示错误信息,点击“仅显示错误”。你也可以更改显示的信息,从“查看”菜单选择 - 显示日期、显示时间、显示服务器名等等。
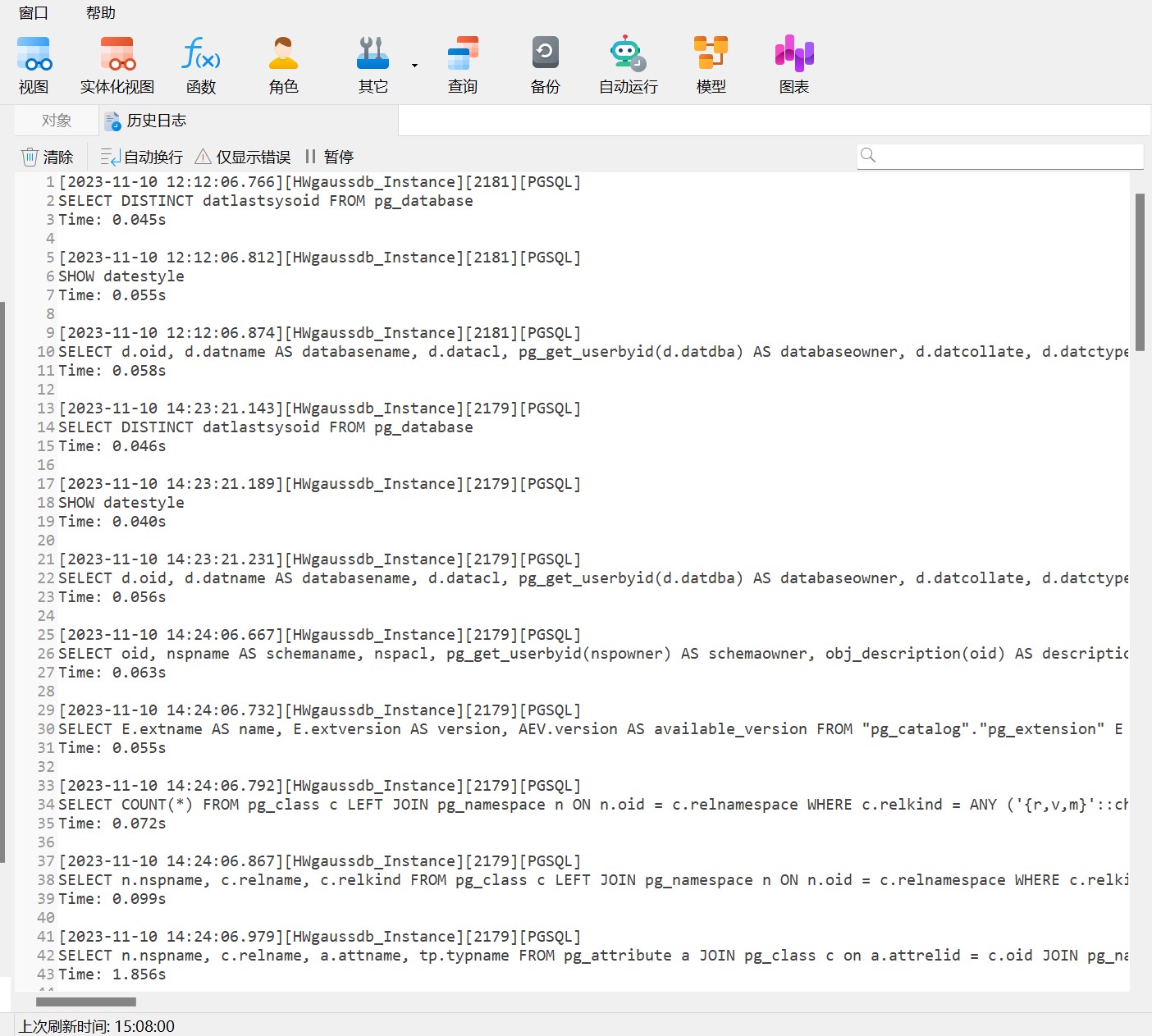
【注意】当你点击 暂停“暂停”,在暂停历史日志期间你所做的任何操作将在恢复后显示。
十三、配置
Navicat 提供一些选项让你自定义用户界面和性能。若要打开选项窗口,请从菜单栏选择“工具”->“选项”。


1) 界面主题

2) 中英文切换

3) 文件位置
Navicat 提供数个日志文件,以记录在 Navicat 中已执行的操作,它们位于日志位置路径中。而各服务器的配置文件则保存自动运行、图表、代码段、数据生成、数据同步、数据传输、结构同步和模型等的配置信息。
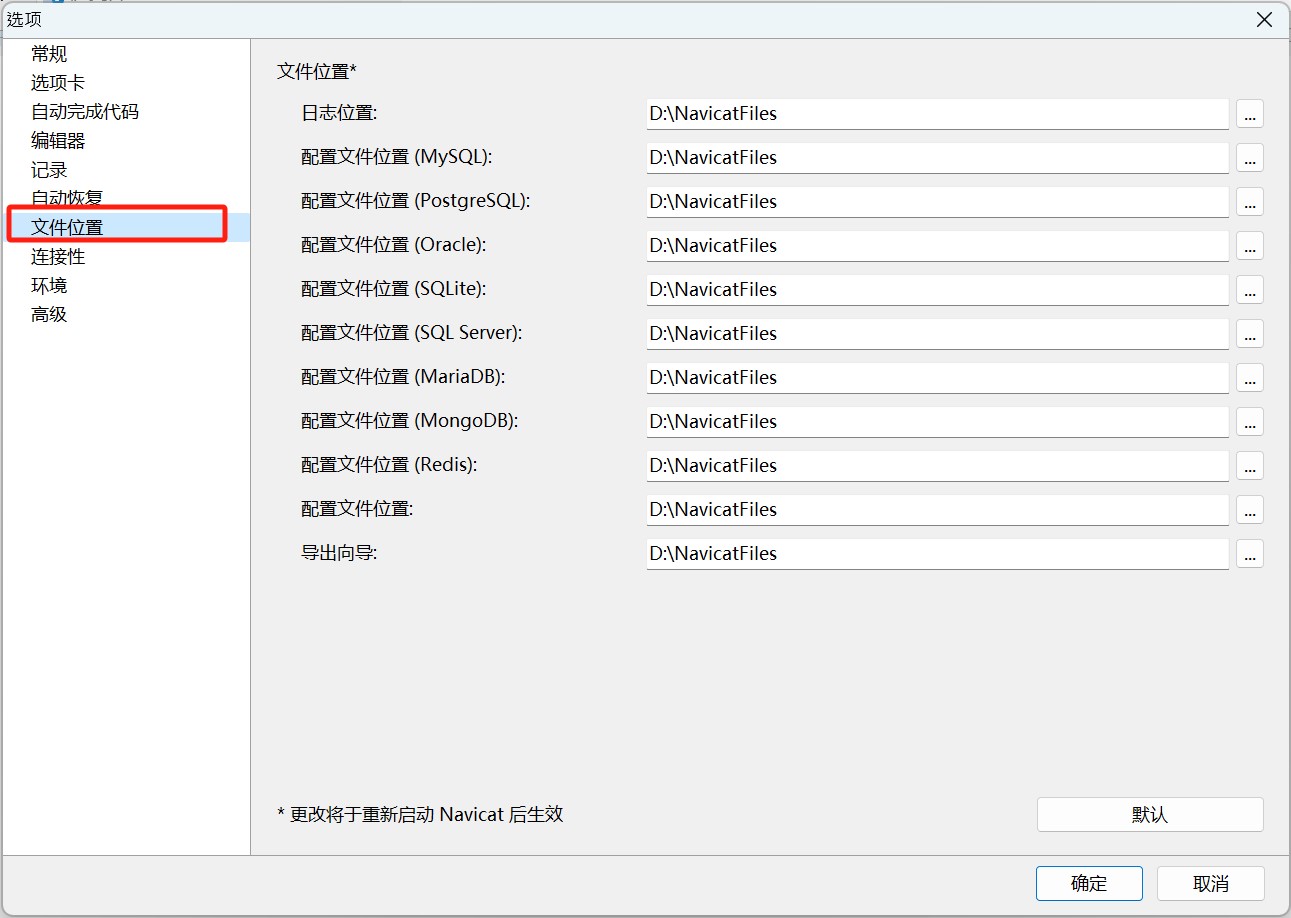
4) 高级
若要追踪Navicat 的日志信息,需要勾选“启用诊断日志”。

【注意】更改完配置后,需要重启 Navicat 后才生效。