Linux/Ubuntu下使用VS Code配置C/C++调用OpenCV
OpenCV是第三方大型计算机视觉库,在开发中会经常用到,本篇记录一下 在Ubuntu系统上安装和配置OpenCV,并使用C/C++调用OpenCV
关于VS Code配置C/C++开发环境的部分,见之前的博文 Linux/Ubuntu系统下使用VS Code配置C/C++开发环境。
1. 准备工作
(1)更新下环境
sudo apt-get update
sudo apt-get upgrade
(2)安装编译器和构建工具等,若已安装,跳过即可
sudo apt-get install -y g++ # Ubuntu自带gcc
sudo apt-get install -y cmake
sudo apt-get install -y make
sudo apt-get install -y wget
sudo apt-get install -y unzip
sudo apt-get install -y git
(3)安装各种依赖库
sudo apt-get install build-essential pkg-config
sudo apt-get install libgtk2.0-dev libgtk-3-dev libglib2.0-dev libavcodec-dev libavformat-dev libswscale-dev libavutil-dev libv4l-dev liblapacke-dev libxvidcore-dev libx264-dev
sudo apt-get install python-dev python-numpy
sudo apt-get install libgstreamer-plugins-base1.0-dev libgstreamer1.0-dev
sudo apt-get install libtbb2 libtbb-dev libjpeg-dev libpng-dev libtiff-dev libjasper1 libjasper-dev libdc1394-22-dev libopenexr-dev libwebp-dev
sudo apt-get install libatlas-base-dev gfortran
sudo apt-get install ffmpeg
安装依赖库libjasper1 libjasper-dev时,若报错E:Unable to locate package libjasper-dev ,可以命令行执行一下命令,然后再安装依赖库 libjasper1 libjasper-dev
sudo add-apt-repository "deb http://security.ubuntu.com/ubuntu xenial-security main" # 国内可能需要换国内的镜像
sudo apt-get update
2. 下载OpenCV的源文件
可以在官网下载,也可以使用GitHub,这里选择git clone方式,下载的opencv文件夹在home目录下
git clone https://github.com/opencv/opencv.git # 默认下载最新的版本
git -C opencv checkout 4.x

3. 生成构建脚本和编译
(1)cd切换到 opencv目录下,创建build路径,并切换到build目录下

(2)在build目录下使用cmake来生成构建脚本,使用如下命令,
cmake -D CMAKE_BUILD_TYPE=Release -D OPENCV_GENERATE_PKGCONFIG=ON -D WITH_FFMPEG=ON .. # .. 不要漏掉

(3)在build目录下编译opencv

(4)编译成功后,在build目录下执行安装命令,等待安装完成

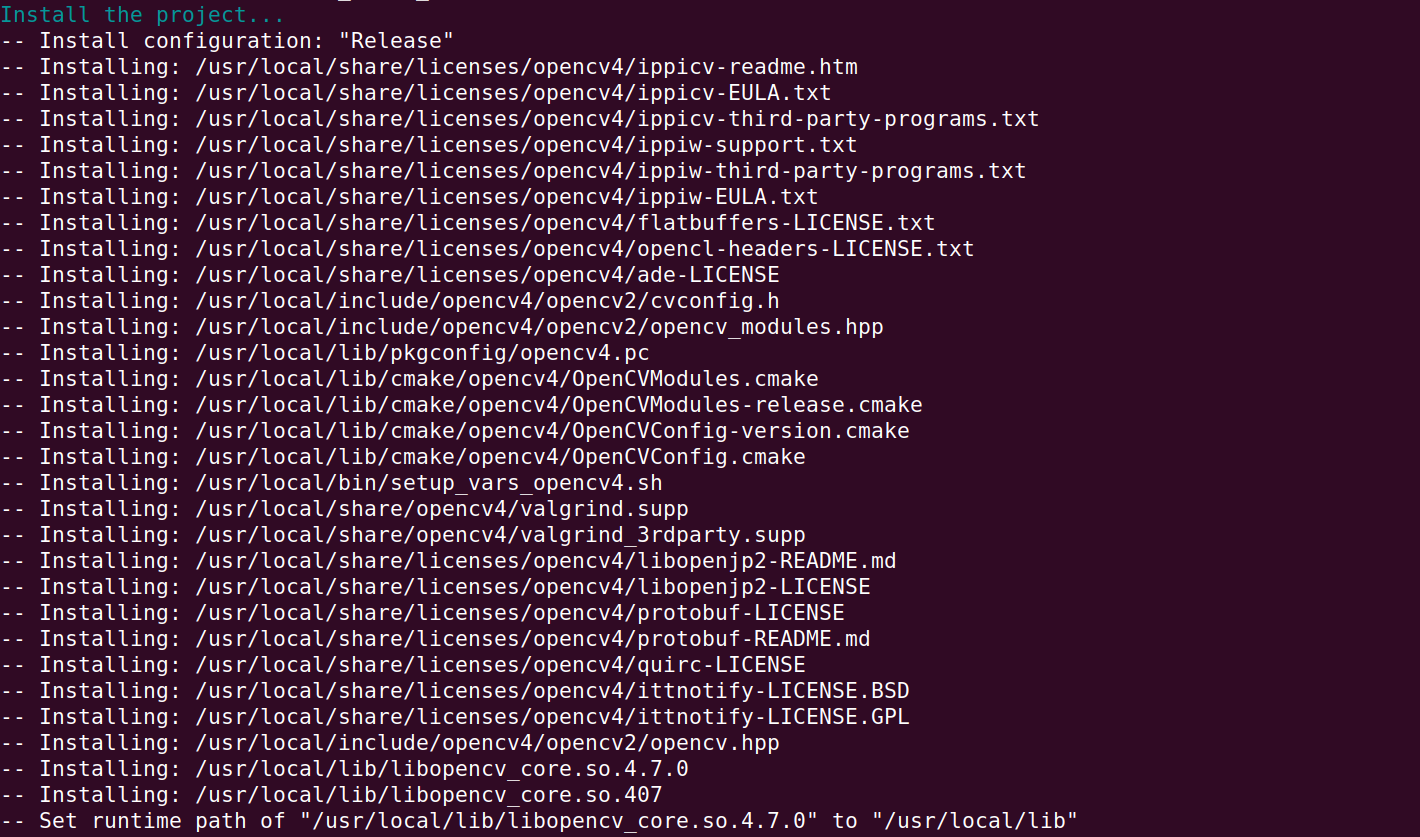
4. 配置环境
(1)配置环境变量:PKG_CONFIG_PATH
前面进行cmake时,已经生成了opencv4.pc配置文件,该文件的安装路径为:/usr/local/lib/pkgconfig/opencv4.pc
在build目录下使用命令查看一下
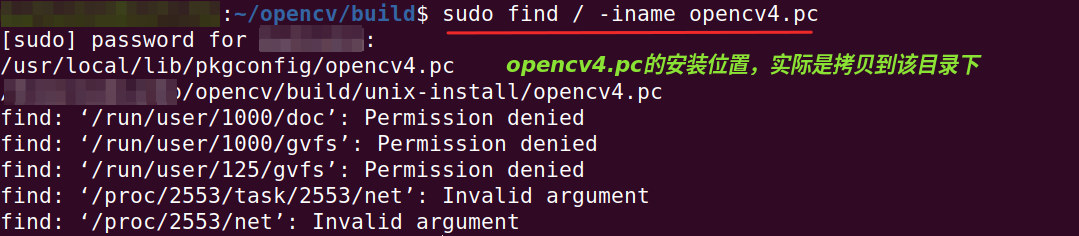
我们需要将opencv4.pc的路径添加到环境变量PKG_CONFIG_PATH中,创建一个名为pkgconfig.sh的脚本文件,如图

文件中添加下面一行语句,保存后关闭。
export PKG_CONFIG_PATH=$PKG_CONFIG_PATH:/usr/local/lib/pkgconfig
然后刷新环境变量,使之生效。
source /etc/profile
配置环境变量PKG_CONFIG_PATH 完成后,就可以使用pkg-config命令来查看和管理opencv的配置文件(也就是opencv4.pc)

(2)配置OpenCV的动态库环境
我们需要将OpenCV的libs的安装目录添加到动态库加载配置文件中,这样在编译时,才能找到OpenCV的各种库文件,创建opencv4.conf

在文件中添加下面一行
/usr/local/lib
刷新一下动态库环境
sudo ldconfig
5. 测试安装及配置是否成功
(1)使用OpenCV自带的例子,


执行完以上命令后会调用摄像头,显示如下即成功。

6. 通过 cmake和gcc 来构建C/C++程序调用OpenCV
(1)在home目录下新建一个文件夹W_CPP,
(2)在W_CPP文件夹下写一个test.cc程序,如下:

(3)在同一文件夹下写一个CMakeLists.txt,如下
# cmake needs this line
cmake_minimum_required(VERSION 3.10)
# Define project name
project(W_CPP)
# Find OpenCV, you may need to set OpenCV_DIR variable
# to the absolute path to the directory containing OpenCVConfig.cmake file
# via the command line or GUI
find_package(OpenCV REQUIRED)
# If the package has been found, several variables will
# be set, you can find the full list with descriptions
# in the OpenCVConfig.cmake file.
# Print some message showing some of them
message(STATUS "OpenCV library status:")
message(STATUS " config: ${OpenCV_DIR}")
message(STATUS " version: ${OpenCV_VERSION}")
message(STATUS " libraries: ${OpenCV_LIBS}")
message(STATUS " include path: ${OpenCV_INCLUDE_DIRS}")
# set "-std=c++11"
set(CMAKE_CXX_STANDARD 11)
set(CMAKE_CXX_STANDARD_REQUIRED TRUE)
# Add OpenCV headers location to your include paths
# include_directories(${OpenCV_INCLUDE_DIRS})
# Declare the executable target built from your sources
add_executable(test test.cc)
# Link your application with OpenCV libraries
target_link_libraries(test PRIVATE ${OpenCV_LIBS})
(4)在同一文件夹下放一张图片,比如 flying.jpeg
(5)命令行切换到W_CPP目录下,依次执行以下命令,
cmake .
make
./test flying.jpeg

以上执行成功,会显示图片,

7. 使用VS Code 配置C/C++项目调用OpenCV
关于VS Code配置C/C++开发环境的准备部分,见本篇开始
(1)用VS Code打开W_CPP文件夹,在该目录下写一个test2.cc程序,

(2)配置tasks.json文件


(3)配置launch.json文件

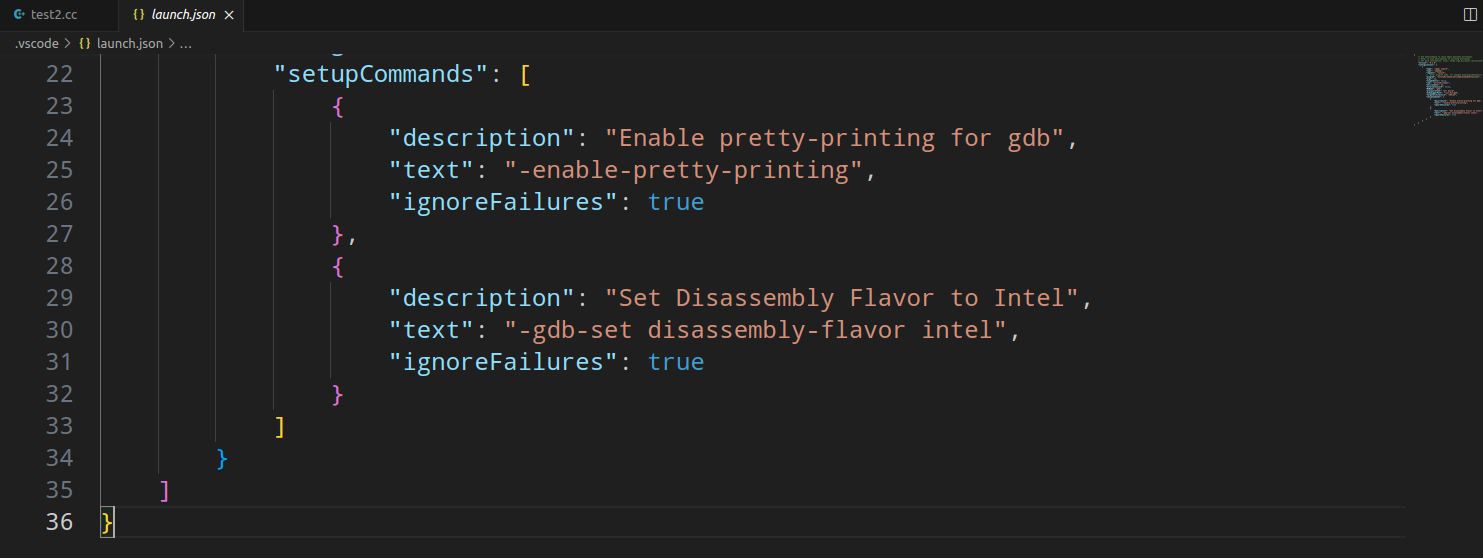
(4)配置c_cpp_properties.json文件

(5)配置完成后,运行编译,开始调试
编译源文件:test2.cc保持打开状态,在VS Code菜单项找到 Terminal --> Run Build Task... ,点击运行
调试test2.cc:同样保持打开,在VS Code菜单项找到 Run --> Start Debugging ,点击运行(或使用F5),会显示图片:

至此,整个安装及配置过程结束。
OpenCV Contrib扩展库的安装也类似,以后补充。
Enjoy it!
热门相关:斗神战帝 战神 横行霸道 特工重生:快穿全能女神 夫人你马甲又掉了