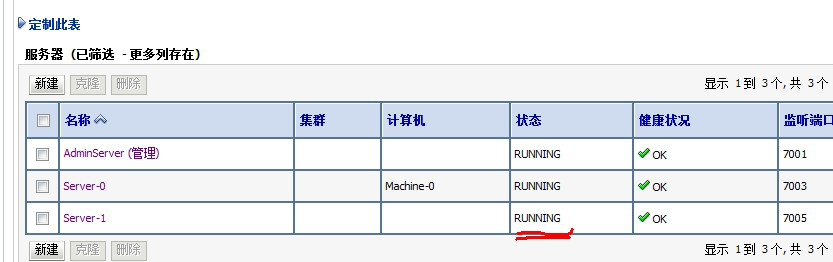Weblogic11g安装部署-winserver篇
一、安装weblogic11g
1.1找到下载好的weblogic11g
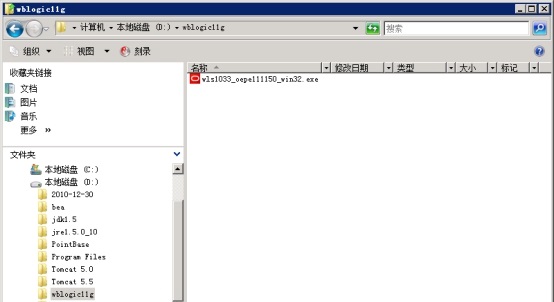
1.2打开安装程序wls1033_oepe111150_win32.exe,并完成初始化如下图
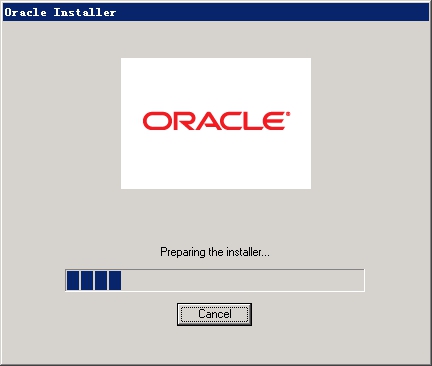
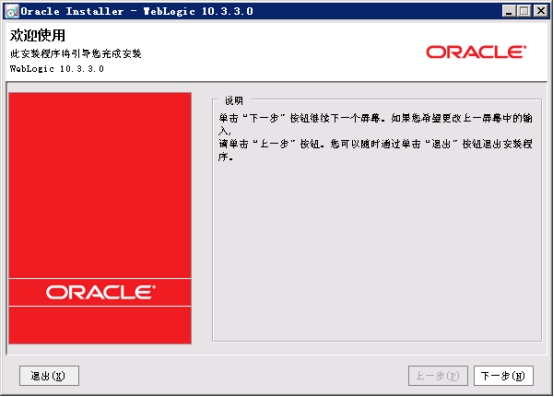
1.3点击下一步并选择安装路径,这里选择d:\bea11g
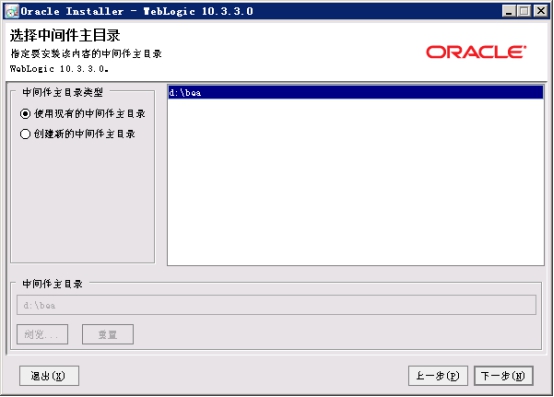
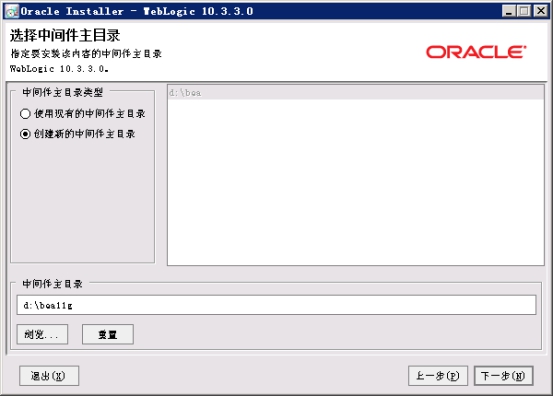
1.4 把“我希望通过My Oracle Support接收安全更新”方框前的勾去掉,其他选择默认安装即可
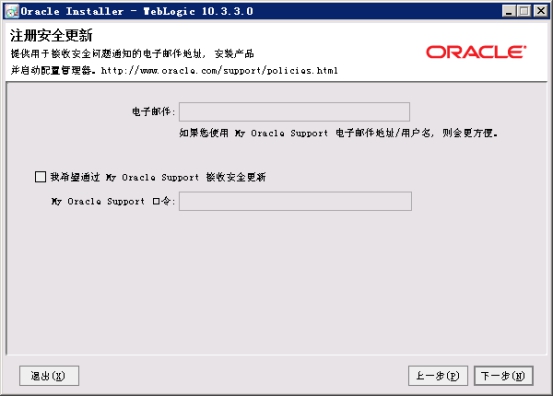
。。。。此处省去部分图片
1.5 直到出现如下界面,则安装完成
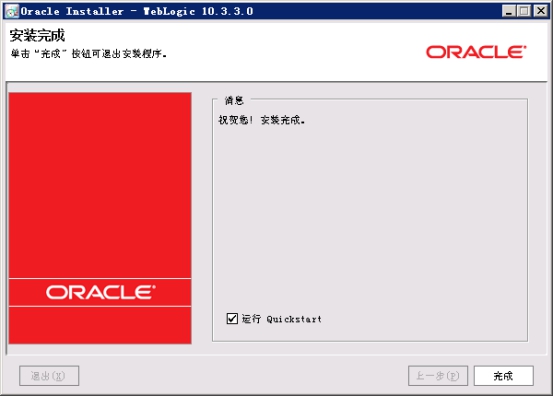
二、配置weblogic 域
2.1 在开始菜单栏中,找到【Configuration Wizard】,创建域
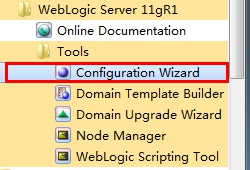
2.2 选择创建新的Weblogic域
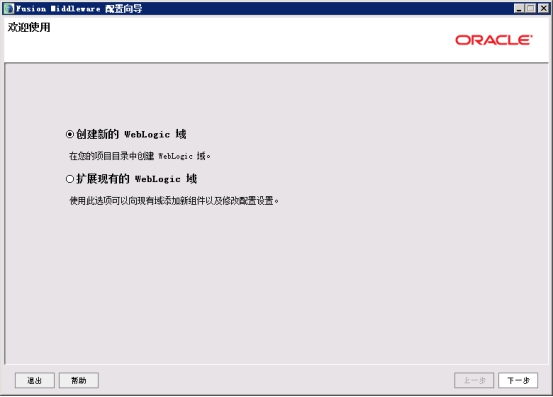
2.3 默认选择下一步,默认域安装路径
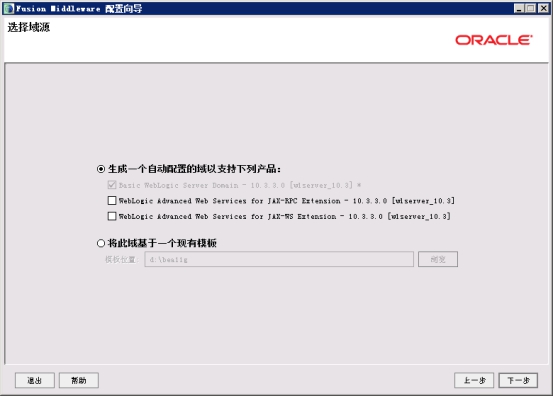
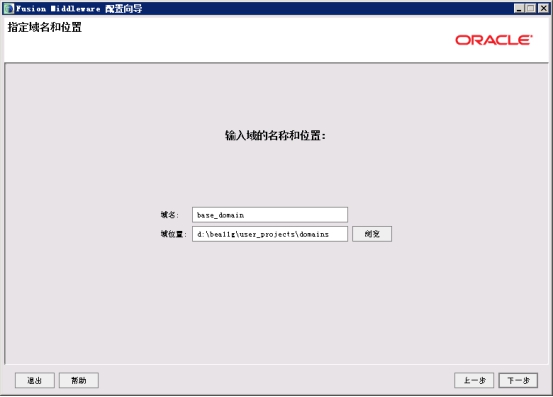
2.4 配置用户名和密码。用户名:weblogic 密码:weblogic11

2.5 选择默认的Sun SDK 1.6.0_18 0 d:\bea11g\jdk160_18,然后下一步
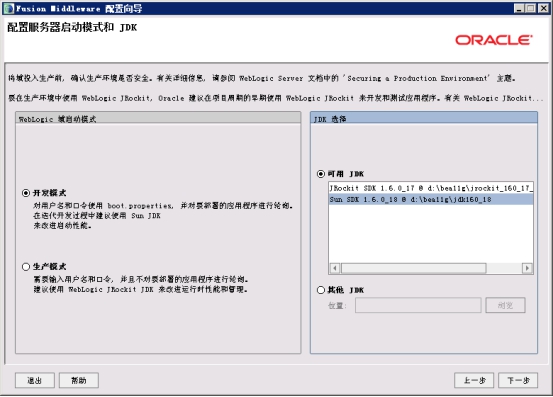
2.6 选择“管理服务器”,下一步
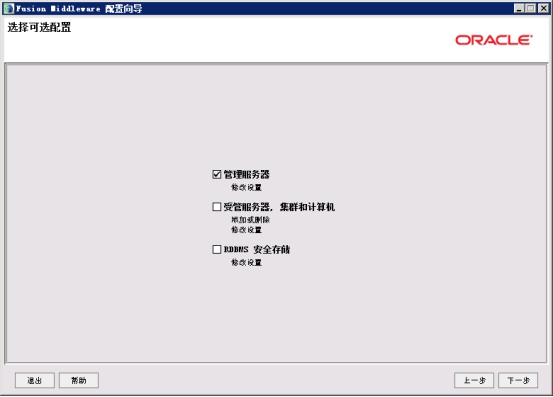
2.7 选择默认安装,出现以下界面说明已安装完成
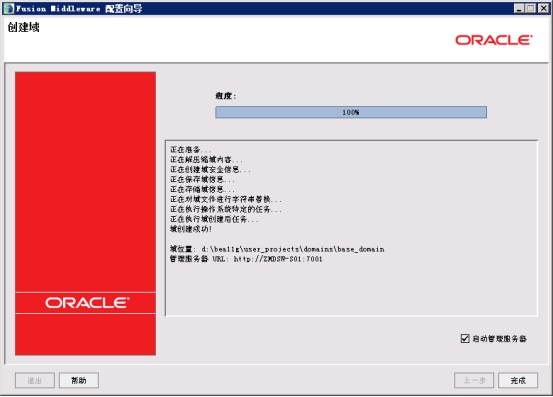
2.8 测试安装是否正确
打开浏览器,输入地址http://127.0.0.1:7001/console后出现如下页面,并输入用户名密码。出现如下界面说明配置成功
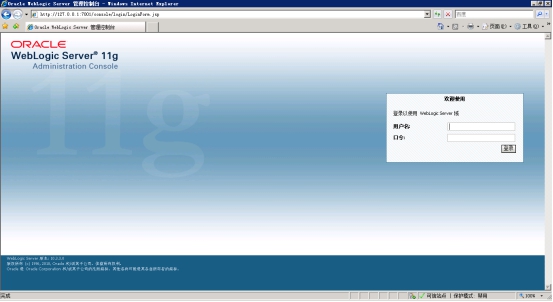
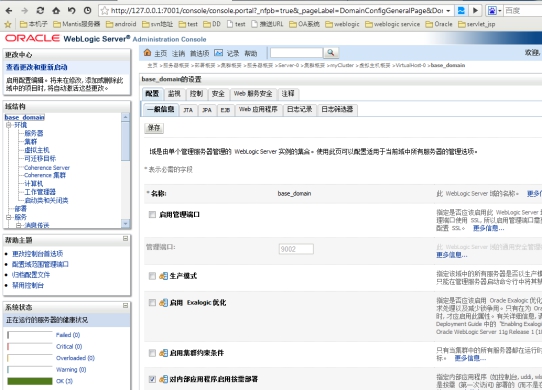
三、weblogic一些常用操作
3.1 修改端口
(1)依次点击base_domain->环境->服务器 出现如下界面 点击AdminServer(admin)
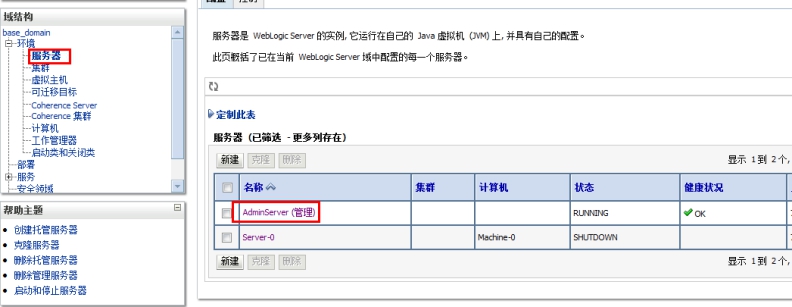
(2)将图中的7001改为80,然后点击界面最下方的 【保存】 按钮。
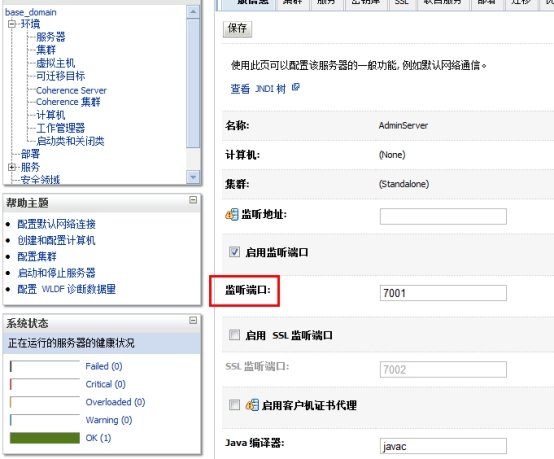
3.2 修改weblogic用户密码
(1)依次点击base_domain->安全领域->myrealm->用户和组
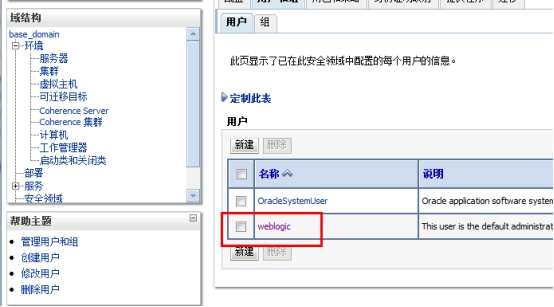
(2)点击“weblogic”->口令 。填写新口令和确认新口令保存即可修改密码
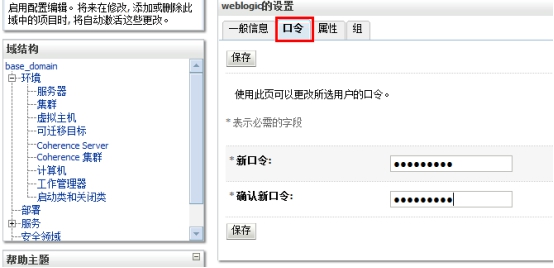
四、配置数据源
(1)依次点击base_domain->服务->数据源出现如下界面
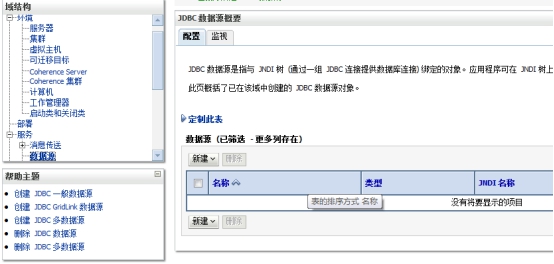
(2)点击 新建 按钮,出现如下界面,选择【一般数据源】
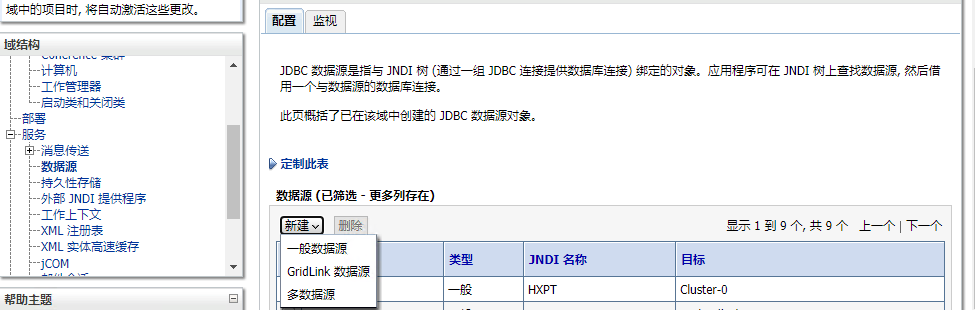
(3)填写jdbc和jndi的名称,选择你所用的数据库,下一步
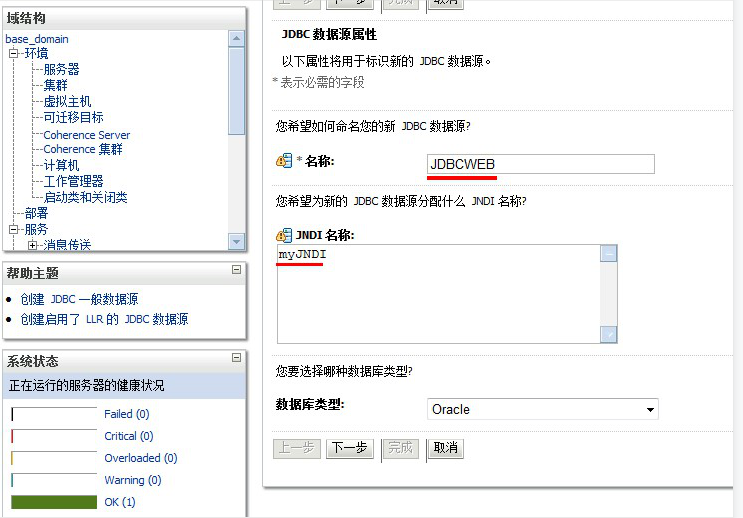
(4) 选择正确的数据库驱动
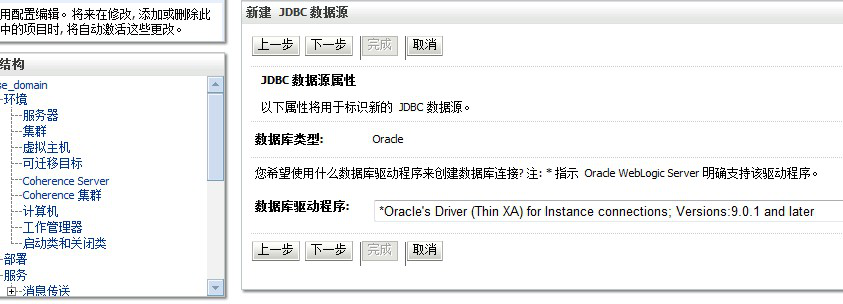
(5)填写正确的数据库用户名、密码和数据库的地址,数据名称就是SID
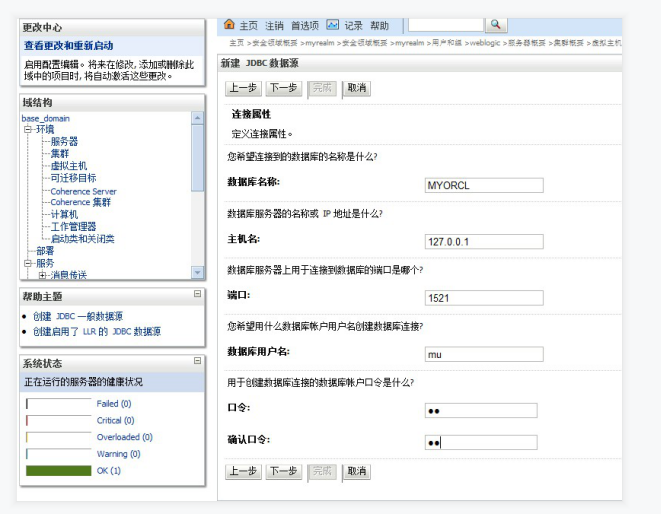
(6)点击测试配置,测试一下配置的jndi是否能正常连上数据库
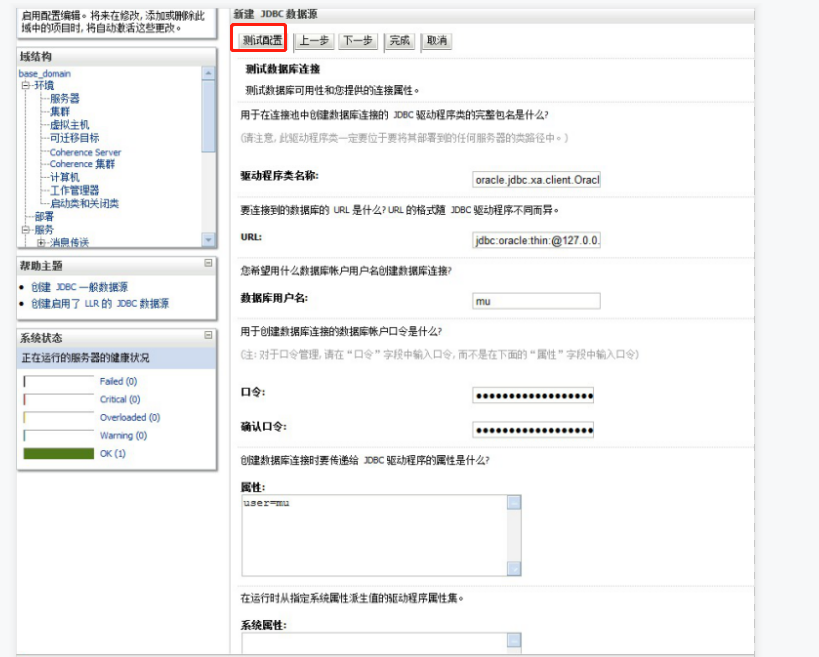
(7) 然后点击下一步、完成。出现如下界面即建立成功
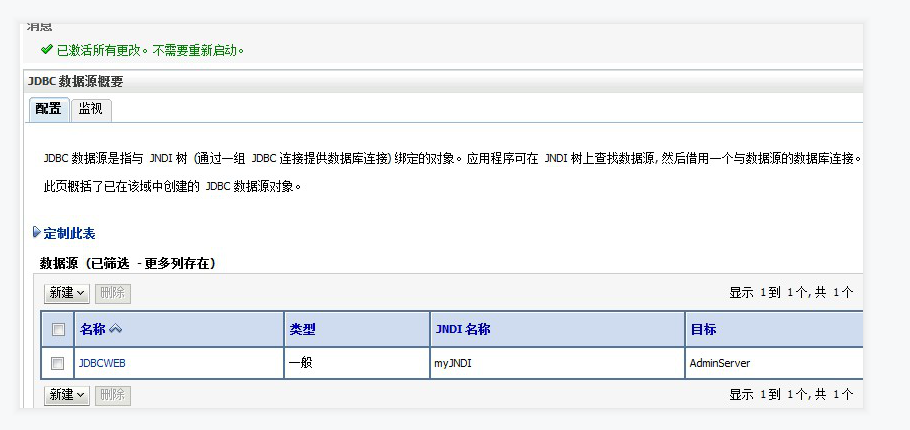
五、新建服务
(1)依次点击do_domain->环境->服务器,点击【新建】
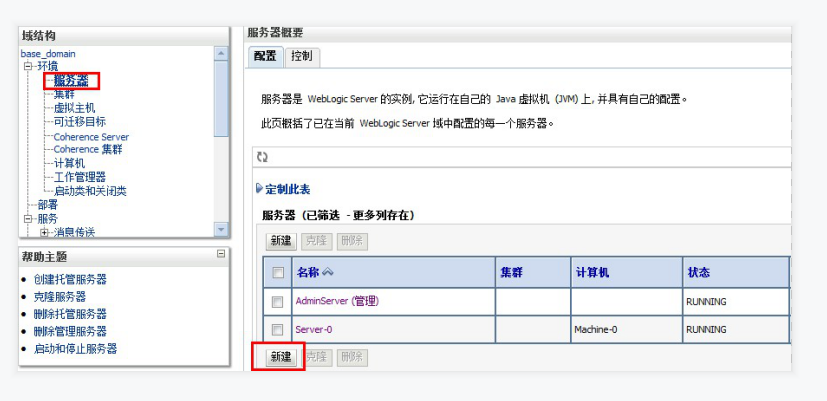
(2)填写服务器名称、监听地址及端口。点击下一步
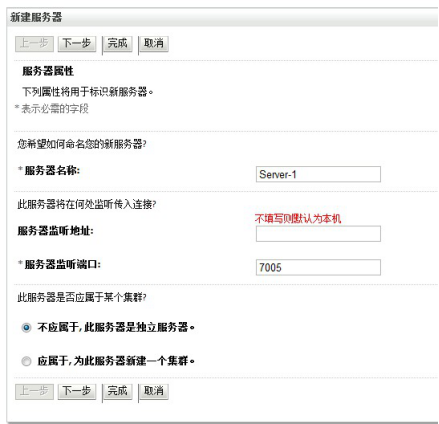
(3)点击完成即可建立新的服务如下图所示
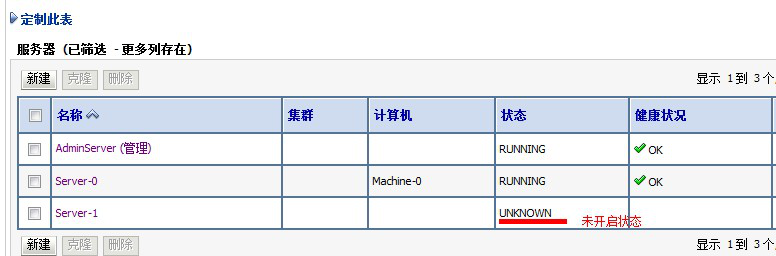
六、部署应用
(1) 进入到部署页面,选择对应应用
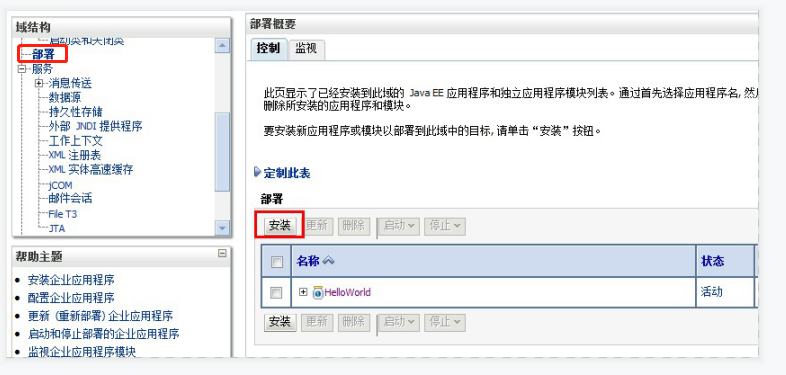
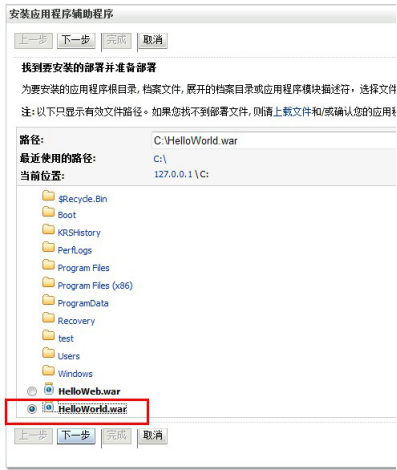
(2)选择将部署安装成应用程序
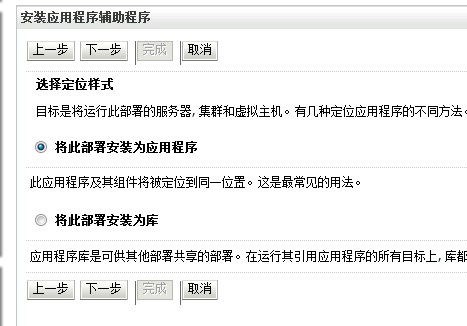
(3)选择程序安装的服务器,以下步骤选择默认安装即可
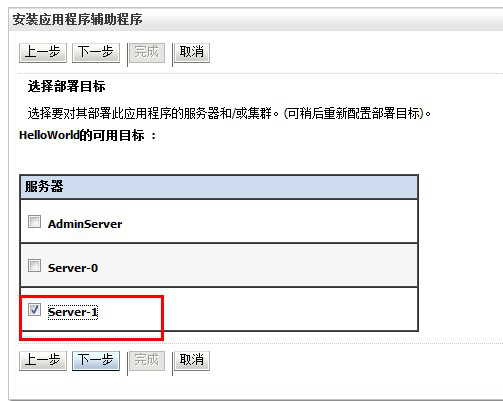
(3)选择默认安装,下一步,知道出现如下界面即表示成功
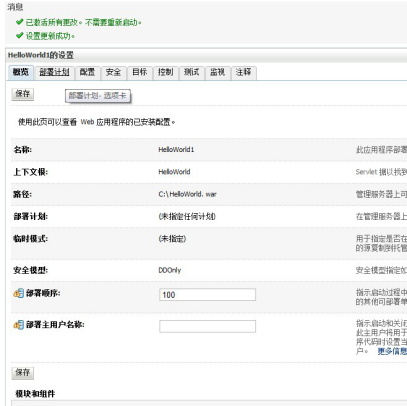
(4)最后可以查看应用安装状态
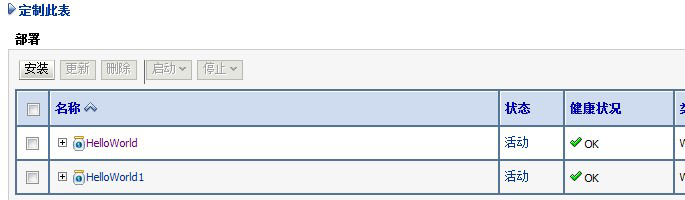
七、启动应用
(1)配置主机IP【服务器所在主机的IP,若不配置将不能启动服务器】
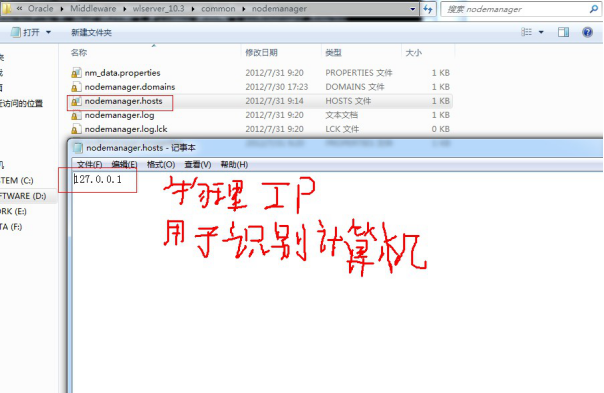
(2)依次如图操作,使用命令行进入【域所在文件夹】base_domain\bin文件夹下,启动startManagedWebLogic.cmd,并指明服务器名称,如Server-0。
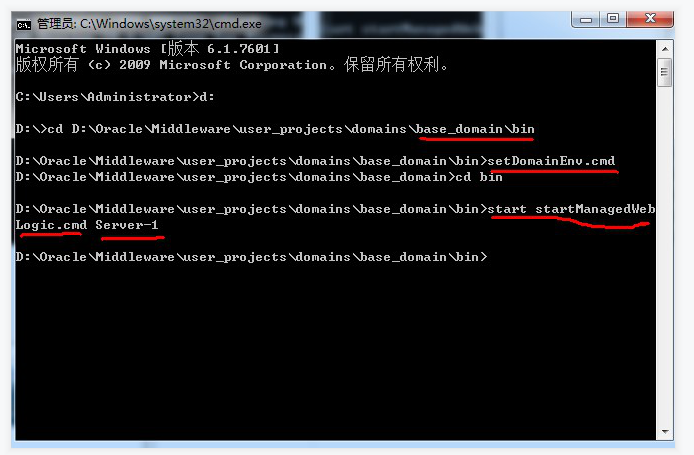
(3) 执行完以上操作后,弹出窗口,如图,
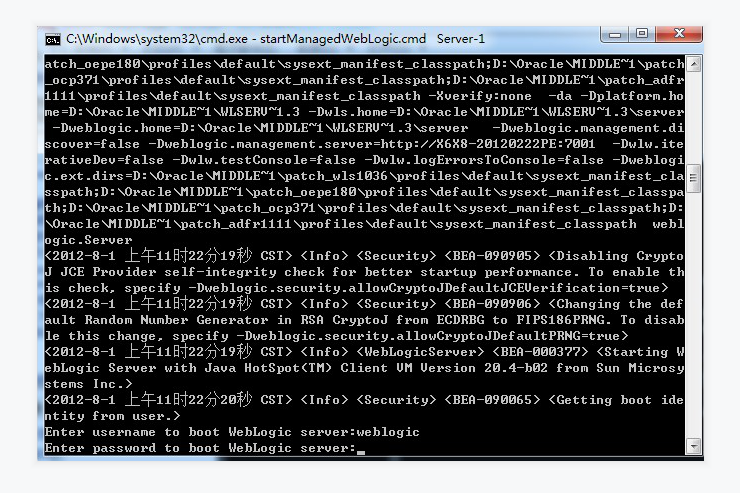
(4)在浏览器上刷新页面,看到状态为runing即启动成功