PhotoShop AI 爱国版保姆级安装和使用
上篇Photoshop AI 令人惊叹的生成式填充介绍了 PhotoShop AI 的新特性功能,有人以为我收了 Adobe 公司的钱帮它们做推广~~~。别不信,事实上确有其事,某平台审核直接把它删掉,理由是:垃圾或广告内容。其实我想说的是作为这么大个 V 没必要为了这点小钱折腰,我还是有自己风骨滴!,不信你们可以打赏试试
不知道它们审核的标准是什么,但如果要自己写文章来介绍 PhotoShop AI 填充式的新特性,还真没人家写得好(上篇是翻译自一篇外文)。若是垃圾或者广告内容,我没必要费力不讨好地翻译一篇外文。可能是审核小妹妹当天心情不好吧~~~
这篇续上篇,主要是介绍 PhotoShop AI 版本的安装,简单使用。对美工设计相关工作同学价值较大。
下载安装
本文主要是针对 window 安装过程。
- 下载地址 点击下载即可,页面会根据不同平台区分下载包,不用特意选平台。
题外话:个人感觉该页面体验就比较好了,原因是对普通用户来说没必要知道当前是什么系统,32 位还是 64 位,让他们挣扎在下载列表中不知道下哪个好的境地。
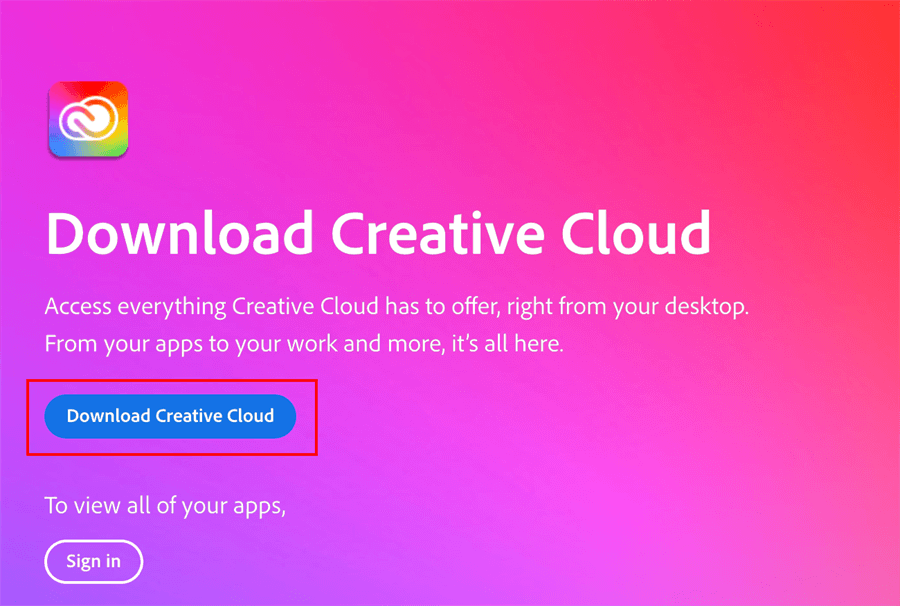
- 一路“继续” 到这一步,没 Adobe 账户的注册一个,这里应该不区分国内或者国外,笔者自己是用 google 账号登陆的。

这中间注册时候遇到过如下报错,当时连的是香港节点,后面改到美国就好了。

- 到这步,Adobe 正版服务 下面这个别勾选,直接点击开始安装。

- 角色我随便选的,也可以直接跳过,注意该步骤主要在做在线下载和安装资源两件事,耗时比较久点,调整心情不要急躁,请耐心等待胜利的曙光!

- 安装完成后,点击左侧“Beta 应用程序”。AI 新功能当然是 beta 功能,咱先学先知道,领先国际水平。

- 点击第一个栏目 PhotoShop(Beta) 中的 “试用”,等等等吧。美好的东西都是需要等出来的,就像吃货排队买心仪的小吃。
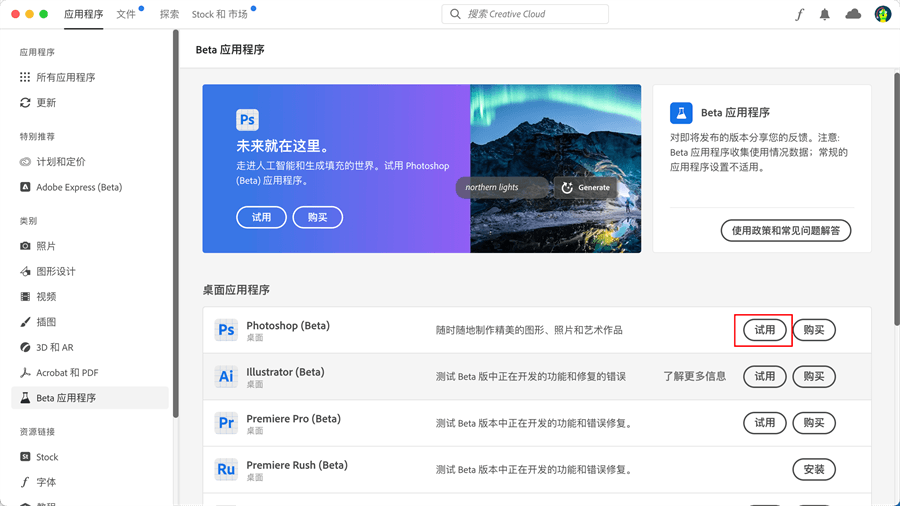
当看到“最新” 字样和“开始试用” 就表示安装 PhotoShop AI 版本成功。

如何安装爱国版
额,没错!就是爱国版,措辞准确,即可以用来无限续杯的版本。爱国版获取见 如何获取和安装 ,懂的都懂,聪明的你们知道我想要啥,提前谢谢各位白富美和彭于晏。

- 首先打开压缩包,运行其中的 AdobeGenP.exe 文件。

- 这步很关键,按照图中爱心步骤来。
重点说明的是步骤一中 path 指的是安装后 Adobe 的路径。比如笔者的是“C:\Program Files\Adobe”。整体来看三步骤在做这么一件事:Adobe 根目录下 Search 某个文件,然后针对该文件打一个 Patch 补丁,让该软件更加“爱国”。从而达到让用它的人也变得爱国起来。

- 下图这就表示您已成功爱国,“试用 3 天”的字样已消失。出现可以无限量续杯的“打开”按钮。

简单使用
小时候学鲁迅先生的《拿来主义》,“取其精华,去其糟粕”。我想说的是于个体我们要学会拿来主义,也要杜绝“张口主义”。
应试教育培养了太多的张口主义,老师家长一个劲往脑子里面灌东西,我们只用被动学习和吸收即可,缺少主干能动性。
工具的使用也是一样的道理,不能张口等喂,应主动探索实践才能真正掌握。Photoshop AI 令人惊叹的生成式填充 中的特征就不一一演示了,这里以扩展为例简单介绍下用法。
如下是一张原图,人物头像上方并不完整,不完整的原因无法考究,也许是作者想给人一种断臂的维纳斯之美。那么问题来了,如何通过扩展功能来补全呢?下面是操作办法

- 首先,点击左侧栏“裁剪”按钮,会自动选中整张图片。
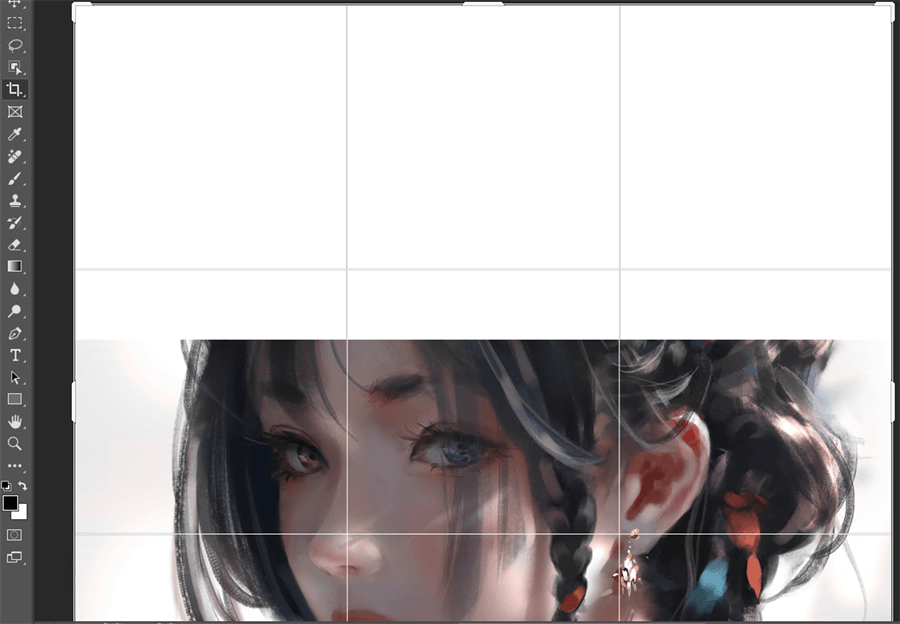
- 我们想扩展上方内容,可以将裁剪区域向上拉。然后选择左侧“矩形框” 按钮,选中图片中上方白色和部分头像区域。
为啥还要选择部分头像区域呢? 基于 AI 智能产品如果需要补齐剩下内容,得有个上下文吧。这里“部分头像区域”就是上下文,AI 才有生成空白区域的依据。跟我们玩的猜字谜一个道理,得有提示才能知道下面的答案。

- 点击上图中的创成式填充,会出现一个文本框,啥也不填(意思是告诉 AI: 你自由发挥呗,我不限制你发挥了)。点击如下图中出现的“生成”按钮。

这样就会生成三种不同的填充结果,见右侧。笔者选择了第一种结果。
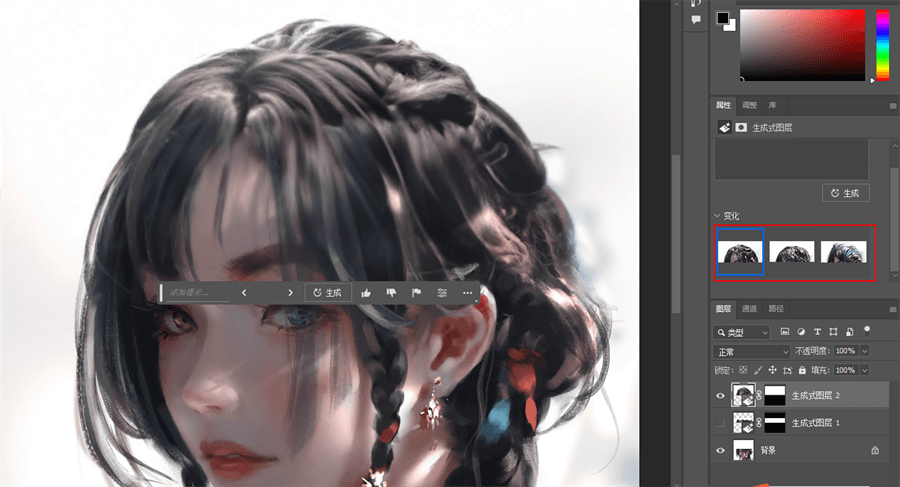
下图是通过 PhotoShop AI 填充后的结果,作为钢铁直男,不得不说断臂的维纳斯之美欣赏不来,还在这张漂亮。

总结
AI 修图产品很多,比如Bria 等 ,也是类 PhotoShop AI 产品。如果你不想安装 PhotoShop AI 也可以通过它来体验一把 AI 图片处理功能。
PhotoShop 作为主流的图片处理软件,所以就重点拿来介绍下,本文重点关注如何破解和使用。收藏非学到,希望各位同学不要让文章在收藏夹吃灰,也能自己动手体验一把,不然太对不起我辛苦码字了~~~