PowerPoint傻瓜书2编辑幻灯片
2 编辑幻灯片
本章主要内容
- 对象和文本编辑
- 撤销错误和删除幻灯片
- 查找和替换文本
- 重新排列幻灯片
2.1 对象
没有对象,PowerPoint 幻灯片就什么都不是。对象是文本、图片和图表等项目,它们赋予了幻灯片无形和空洞的意义和内容。不过,在使用对象时,有时少即是多。不要在幻灯片上放置过多的对象,以免模糊幻灯片的重点。
幻灯片上的大部分是文本对象,可以让你在幻灯片上输入文本。
你可以添加多种不同类型的对象,如剪贴画、图表、图形、形状等。你可以使用屏幕底部绘图工具栏上的工具,或使用使用内容布局创建的幻灯片中间的图标,在幻灯片中添加更多对象。
每个对象都占据幻灯片上的一个矩形区域。对象的内容可能会也可能不会直观地填满矩形区域,但选择对象时可以看到对象的轮廓。
对象可以重叠。通常情况下,你并不希望它们重叠,但有时重叠会产生一种奇妙的效果。例如,你可以在剪贴画上添加一些文字。
2.1.1 选择对象
必须在正常视图中才能选择幻灯片上的单个对象。在幻灯片分类器视图中,可以选择整张幻灯片,但不能选择其中的单个元素。
以下是选择对象时需要注意的一些准则:
- 文本对象
要选择文本对象以便编辑其文本,请将插入点移到要编辑的文本上,然后单击。(在触摸板上,双击文本。)对象周围会出现一个矩形框,并出现一个文本插入点,以便开始键入。
- 非文本对象
其他类型对象的工作方式略有不同。单击就选中了。对象周围会出现矩形框表明已经勾选了该对象。选中对象后,你可以在屏幕上拖动它或改变其大小,但不能编辑其内容。
- Ctrl键
可以选择多个对象,方法是先选择一个对象,然后按住Ctrl键同时单击以选择其他对象。
- 单击并拖动
选择一个或多个对象的另一种方法是使用插入点在要选择的对象周围拖动一个矩形。指向要选择对象的上方和左侧位置,然后单击并向下向右拖动鼠标,直到矩形包围了对象。松开按钮后,矩形内的所有对象都被选中。
- Tab键
此外,还可以按Tab键来选择对象。按一次Tab键选择幻灯片上的第一个对象。再按一次Tab键,选择下一个对象。一直按Tab键,直到选中想要的对象。
按Tab键选择对象在无法轻松指向要选择的对象时非常方便。如果你想要的对象被埋在另一个对象下面,或者对象是空的或不可见的,而你又不确定它的位置,就会出现这种问题。
2.1.2 调整对象大小或移动对象
选择对象时,其周围会出现轮廓框,可以使用这些手柄来调整对象的大小。您还可以抓住拉手之间的盒子边缘,在滑轨上移动物体。

移动或调整对象大小时,对象会倾向于与附近的对象对齐。当您移动对象与幻灯片上的其他对象对齐时,您会看到对齐线弹出。如果在对齐标记出现时松开鼠标键,对象就会按指示对齐。
许多类型的对象,还会出现旋转柄的圆形箭头,漂浮在对象上方。抓住该手柄并拖动一圈,就可以旋转对象。(但并非所有类型的对象都可以旋转。例如,无法旋转图表)。
要改变对象的大小,请单击对象将其选中,然后通过单击抓住手柄。按住鼠标键,然后移动鼠标来改变对象的大小。
对象上的各种手柄为您提供了改变对象大小的不同方法:
- 位于四角的手柄可以改变对象的高度和宽度。
- 顶部和底部边缘的手柄可以只更改对象的高度。
- 左右边缘上的手柄只能更改对象的宽度。
如果按住Ctrl键同时拖动手柄,对象在调整尺寸时会保持在幻灯片当前位置的中心。在按住Shift键的同时使用手柄拖动对象。这种组合可以在调整对象大小时保持其比例。
更改文本对象的大小不会改变对象中文本的大小,只会改变包含文本的框架的大小。更改文本对象的宽度相当于在文字处理器中更改页边距: 它可以使文本行变宽或变窄。要更改文本对象中文本的大小,必须更改字体大小。
要移动对象,请单击轮廓框上的任意位置,然后将对象拖到新位置。对于包含文本的对象,必须单击轮廓框本身才能将对象拖动到新位置。
提示 如果幻灯片的背景比较花哨,可能很难看到轮廓框。如果在选择对象时看不清轮廓框,可以尝试眯眼或清洁显示器屏幕。或者,在恶劣天气下,尝试选择功能区的"视图"选项卡,然后选择"颜色/灰度 "选项之一:
- 颜色:以全彩显示幻灯片
- 灰度
- 纯黑白
以灰度或纯黑白显示幻灯片可能更容易发现"手柄"。

2.2 编辑文本对象
PowerPoint会自动对文本进行换行,因此您不必在每行的末尾都按回车键。只有在要开始新段落时才按回车键。
PowerPoint演示文稿中的文本格式通常是在每段开头使用一个项目符号。默认的项目符号取决于幻灯片的主题。但如果你不喜欢主题提供的项目符号,也可以将其更改为你能想象到的任何形状。这里要记住的一点是,子弹字符是段落格式的一部分,而不是你必须在文本中键入的字符。
您可以按箭头键或使用鼠标在文本对象中移动。您还可以使用结束键和原点键将插入点移到您所在行的起点或终点。此外,你还可以将方向键与Ctrl键结合使用,以更快地移动。例如,按下Ctrl键和左箭头键或右箭头键,可以一次向左或向右移动整个单词。
按Delete或Backspace键可删除文本。要删除从插入点到单词开头或结尾的文字,请使用Ctrl键和Delete或Backspace键。如果先选择文本块,Delete和Backspace键会删除整个选区。
2.3 选择文本
选择文本块的方法:
- 使用键盘时,按住Shift键的同时按任意方向键移动插入点。
- 使用鼠标时,指向要标记的文本开头,然后单击并拖动文本。当您拖到要选择的文本末尾时,请松开鼠标按钮。
你可以使用以下技巧来选择不同数量的文本:
- 单词:双击。
- 段落:单击三下。(触摸屏上单击三下无法选中整个段落)。
选中文本后,可以通过以下方式进行编辑:
- 删除文本:按Delete或Backspace键。
- 替换文本:要替换整个文本块,请选择该文本块,然后开始键入。选中的文本块就会消失,取而代之的是你正在输入的文本。
- 剪切、复制和粘贴
2.4 剪切、复制和粘贴
对于基本的剪切、复制和粘贴,你可以使用标准的Windows快捷键: Ctrl+X表示剪切,Ctrl+C表示复制,Ctrl+V表示粘贴。

请注意,"复制"按钮包含下拉箭头。如果单击"复制"图标,所选对象将被复制到剪贴板。但如果单击下拉箭头,则会显示一个包含两个图标的小菜单。第一个图标复制选中对象,第二个图标重复选中对象。
PowerPoint 2019 以让你在将剪贴板内容粘贴到幻灯片之前预览其外观。要使用此功能,请复制或剪切一些内容到剪贴板。然后,单击"粘贴 "按钮下方的向下箭头。这时会出现一个菜单,上面有几个按钮,代表粘贴选中内容的不同方法。将鼠标悬停在每个图标上,可以看到项目粘贴后的预览效果。当你找到你喜欢的粘贴预览按钮时,点击该按钮粘贴项目。
如果想永久删除整个对象,请选择该对象,然后按Delete或Backspace 键。你仍然可以通过使用撤消命令将它找回来,但前提是你动作要快。
要在每张幻灯片中包含相同的对象,可以使用比复制和粘贴更好的方法:将对象添加到幻灯片母版中,幻灯片母版控制着演示文稿中所有幻灯片的格式。
2.5 重复对象
选择要复制的对象。然后,按Ctrl+D创建该对象的副本。您可能需要将复制对象移动到正确的位置。
复制对象更简单的方法是选中对象,按住Ctrl键,然后按住鼠标左键,将对象拖到幻灯片上的新位置。松开鼠标键后,对象的副本就创建好了。
2.6 使用剪贴板任务窗格
剪贴板任务窗格可让你从任何Office程序中收集多达24项文本或图形,然后有选择地粘贴到演示文稿中。要调用剪贴板任务窗格,请单击功能区"开始"选项卡中剪贴板组右下角的对话框启动器。

要粘贴剪贴板任务窗格中的项目,只需单击要插入的项目即可。
2.7 撤消
有两种调用方法:
- 单击快速访问工具栏中的"撤消"按钮。
- Ctrl+Z。
撤销可以逆转你上次所做的任何操作。"撤消"最多可保存20个最近的操作。
image PowerPoint 还提供了一个重做命令(显示在页边空白处),这有点像撤消的撤消。换句话说,如果您使用撤消命令撤消了您认为是错误的内容,但后来又认为这不是错误,那么您就可以使用重做命令。以下是两种使用重做命令的方法:
2.8 删除幻灯片
在幻灯片预览窗格(屏幕左侧)中单击幻灯片的缩略图,然后按下删除键或退格键。也可右击->删除幻灯片
2.10 复制幻灯片
只需在幻灯片窗格(位于屏幕左侧)中选择要复制的幻灯片,然后按下 Ctrl+D。
2.11 查找文本
单击"开始"选项卡"编辑"组中的"查找"按钮(如边距所示),或使用键盘快捷键Ctrl+F。

键入要查找的文本。
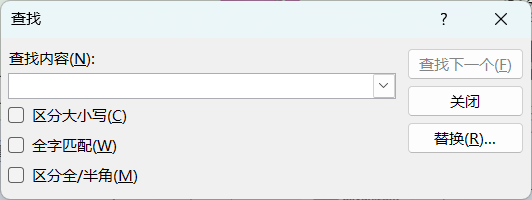
要编辑找到的文本,请单击文本对象。查找对话框将保留在屏幕上。要继续搜索,请再次单击"查找下一个"按钮。
不必在演示文稿的开头搜索整个演示文稿。当 PowerPoint 到达演示文稿的结尾时,它会自动从开头开始搜索,并一直搜索到您开始搜索的位置。
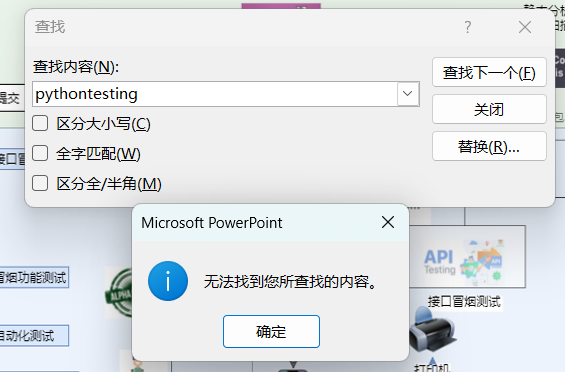
此信息表示 PowerPoint 已放弃搜索。演示文稿中没有您要找的文本。
2.12 替换文本
如果你找到要找的文本,并决定用其他内容替换它,请单击"替换"按钮。这一步会将"查找"对话框更改为"替换 "对话框。

使用键盘快捷键Ctrl+H可直接打开替换。
参考资料
- 软件测试精品书籍文档下载持续更新 https://github.com/china-testing/python-testing-examples 请点赞,谢谢!
- 本文涉及的python测试开发库 谢谢点赞! https://github.com/china-testing/python_cn_resouce
- python精品书籍下载 https://github.com/china-testing/python_cn_resouce/blob/main/python_good_books.md
- Linux精品书籍下载 https://www.cnblogs.com/testing-/p/17438558.html
2.12 在幻灯片浏览视图中重新排列幻灯片
正常视图是你通常编辑幻灯片、移动内容、添加文本或图形等的视图。不过,正常视图有一个严重的局限性: 它无法让你看到演示文稿的全貌。你一次只能看到一张幻灯片的细节,而幻灯片预览窗格只能让你看到几张幻灯片的快照。要查看演示文稿的全貌,需要在幻灯片浏览视图中操作。
- 单击状态栏右侧的幻灯片浏览视图按钮。
- 在功能区中选择"视图"选项卡,然后单击"演示文稿视图"组中的"幻灯片浏览"按钮。

以下列表告诉你如何从幻灯片浏览视图中重新排列、添加或删除幻灯片:
- 移动幻灯片
要移动幻灯片,请单击并将其拖动到新位置。指向幻灯片,然后按住鼠标按钮。将幻灯片拖到新位置,然后松开按钮。PowerPoint将调整显示屏以显示新的幻灯片排列。
- 删除幻灯片
要删除幻灯片,请单击幻灯片选中它,然后按Delete或Backspace键。此操作仅在幻灯片排序器视图中有效。
- 添加新幻灯片
单击要新幻灯片跟随的幻灯片,然后单击 "新幻灯片 "按钮。此时会出现 "幻灯片布局 "任务窗格,您可以选择新幻灯片的布局。要编辑幻灯片的内容,可通过视图按钮或功能区的视图选项卡返回普通视图,或双击新幻灯片。
如果演示文稿中包含的幻灯片数量超过了屏幕的容纳量,可以使用滚动条滚动显示。或者使用屏幕右下角的缩放滑块将幻灯片变小。
幻灯片浏览视图可能看起来有点枯燥乏味,但在这里你可以为幻灯片添加华丽的过渡效果、构建特效或添加炫酷的动画效果。例如,你可以让子弹像炸弹一样从屏幕上方落下,还可以使用条带、擦拭或百叶窗在幻灯片之间切换。
