VSCode 中优雅地编写 Markdown
VSCode 中优雅地编写 Markdown
在 VSCode 中编写 Markdown 有几个无法拒绝的优势,首先是顺手方便,常写代码的同学打开 VSCode 各项功能和快捷键使用的都比较熟练,可以提高效率,其次可以方便地集成 Git 对文件进行版本管理,最后也是最重要的一点,可以无缝集成 Copilot 辅助编写内容,不管是写文档还是笔记都可以提供诸多便利。
首先会介绍几个专门用于 Markdown 的插件,然后会推荐几个 VSCode 上提高效率的插件,会对各个插件基本的使用和配置进行详细的介绍以方便使用,最后会说说如何将笔记上传到博客园和知乎。
插件
Markdown All in One

该插件功能非常强大,提供了快捷键、目录、自动预览、图片快速上传等功能。
首先是快捷键功能,快捷键列表如下
| 快捷键 | 命令 |
|---|---|
| Ctrl/Cmd + B | 切换加粗 |
| Ctrl/Cmd + I | 切换斜体 |
| Alt+S (Windows) | 切换删除线 |
| Ctrl + Shift + ] | 切换标题(上级) |
| Ctrl + Shift + [ | 切换标题(下级) |
| Ctrl/Cmd + M | 切换数学环境 |
| Alt + C | 勾选/取消勾选任务列表项 |
| Ctrl/Cmd + Shift + V | 切换预览 |
| Ctrl/Cmd + K V | 切换侧边预览 |
如果部分快捷键无法使用,大概率是快捷键冲突了,请检查自己的快捷键设置,其实常用的大概也就是粗体、斜体、切换标题、数学环境这几个。
还支持目录功能,按 Ctrl + Shift + P 呼出任务面板,然后搜索 create table 即可,搜索 add section numbers 还可以添加数字小标题如下:

另外在指定内容上插入超链接的功能非常好用,只需要复制链接然后选中内容粘贴即可,如下:

Markdownlint

该插件可以对 Markdown 文件的进行规范检测并执行自动修复,推荐使用。
Pangu-Markdown

这个插件会自动为 Markdown 文件的中英文之间添加空格,中英文符号转换等。
Markdown Preview Enhanced
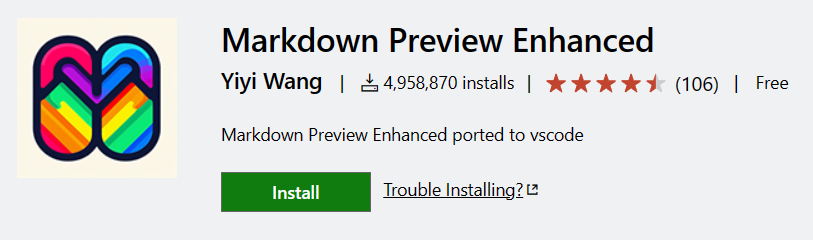
Word Count CJK

中文字数统计,显示在底部状态栏左边。
Local history

本地文件历史记录,每次保存都会将正在编辑的文本文件保存到当前工作区下的 .history/ 目录下,文本文件占不了多少存储,但是能有效防止丢内容。何况累积多了也可以自己删除其中的内容。
如果配合 Git 使用的话可以设置一个全局的 .gitignore 文件屏蔽 .history/ 目录,这样就不需要在每个项目的 .gitignore 文件中屏蔽该目录了。
设置项
主要是设置默认粘贴图片文件的保存位置为 figs 目录,然后保存时自动格式化等。
"markdown.copyFiles.destination": {
"*.md": "figs/${documentBaseName}-${fileName}"
},
"[markdown]": {
"editor.defaultFormatter": "DavidAnson.vscode-markdownlint"
},
"pangu.auto_format_on_save": true,
"markdown-preview-enhanced.codeBlockTheme": "github-dark.css",
"markdown-preview-enhanced.previewTheme": "one-dark.css",
"markdown-preview-enhanced.automaticallyShowPreviewOfMarkdownBeingEdited": true,
"markdown-preview-enhanced.imageFolderPath": "/figs",
"markdownlint.focusMode": false,
"markdownlint.run": "onType",
发布到博客园/知乎
发布到知乎可以使用 Zhihu On VSCode 插件。
但是知乎的图片上传功能就是依托答辩,无法支持使用本地图片的 markdown 文档,我也不想搞任何的图床,所以想到了一个曲折的方式,首先发布到博客园,博客园官方有 VSCode 插件,这个插件可以将所有本地图片上传到博客园自己的图床上,然后替换本地图片链接,这样就可以发布到知乎上了。
热门相关:我寄人间 邪王独宠:纨绔异能妃 一品侍卫 我有一张均富卡 我有一个进化点