3、Git之常用命令
3.1、速查表
| 命令 | 作用 |
|---|---|
| git config --global user.name 用户名 | 设置用户签名(昵称) |
| git config --global user.email 邮箱 | 设置用户签名(邮箱) |
| git init | 初始化本地库 |
| git status | 查看本地库状态 |
| git add 文件名 | 添加到暂存区 |
| git commit -m "日志信息" 文件名 | 提交到本地库 |
| git reflog | 查看历史记录 |
| git reset --hard 版本号 | 版本穿梭 |
3.2、用户签名
3.2.1、设置用户签名

随便在一个地方右击鼠标,打开 Git 的命令行界面。

git config --global user.name 用户名
git config --global user.email 邮箱
签名的作用是为了区分不同操作者的身份。
用户的签名信息在每一个版本的提交信息中能够看到,以此确认本次提交是谁做的。
注意:Git 首次安装必须设置用户签名,否则无法提交代码。
3.2.2、查看用户签名

在 Windows 用户目录下的 .gitconfig 文件中,可以查看已设置的用户签名信息
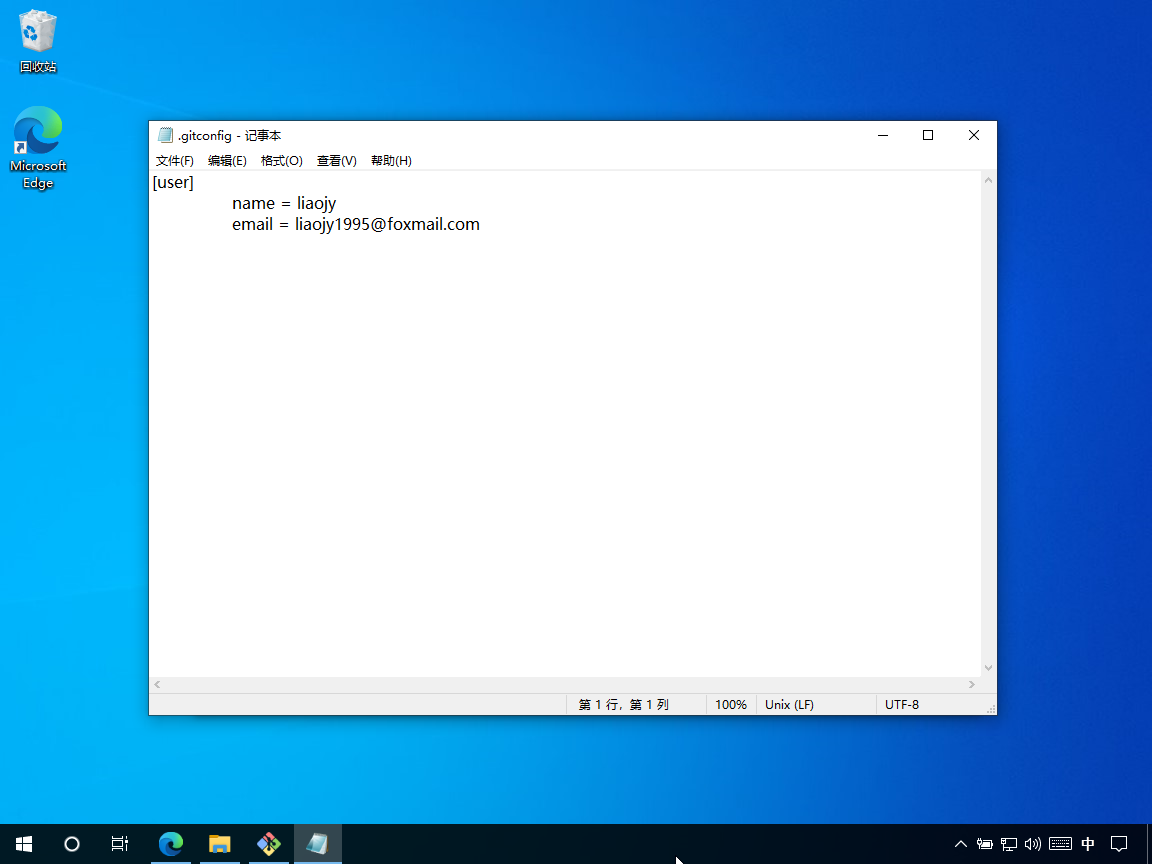
注意:这里设置的用户签名,和将来登录 GitHub(或其他代码托管中心)的账号没有任何关系。
3.3、初始化本地库
3.3.1、新建一个文件夹

文件夹名称可以是任意的。
3.3.2、进入命令行界面

进入新建的文件夹,在空白处右击,在该文件夹下打开 Git 的命令行界面。

3.3.3、进行本地库初始化

执行本地库初始化命令后,该文件夹下会多了一个名称是 .git 的子文件夹(默认是隐藏状态),这就是刚创建的一个空的 Git 本地库。
git init
3.3.4、查看隐藏的本地库



3.4、查看本地库状态
3.4.1、查看初始化状态

git status
状态信息说明如下:
-
On branch master : 目前在 master (默认)分支上。
-
No commits yet :还没提交过任何内容到本地库。
-
nothing to commit : 现在没有什么可以提交到本地库的,因为工作区没有任何文件。
3.4.2、新增文件

在 .git 的父文件夹中(即工作区),添加一个文件。
3.4.3、查看新增文件后的状态
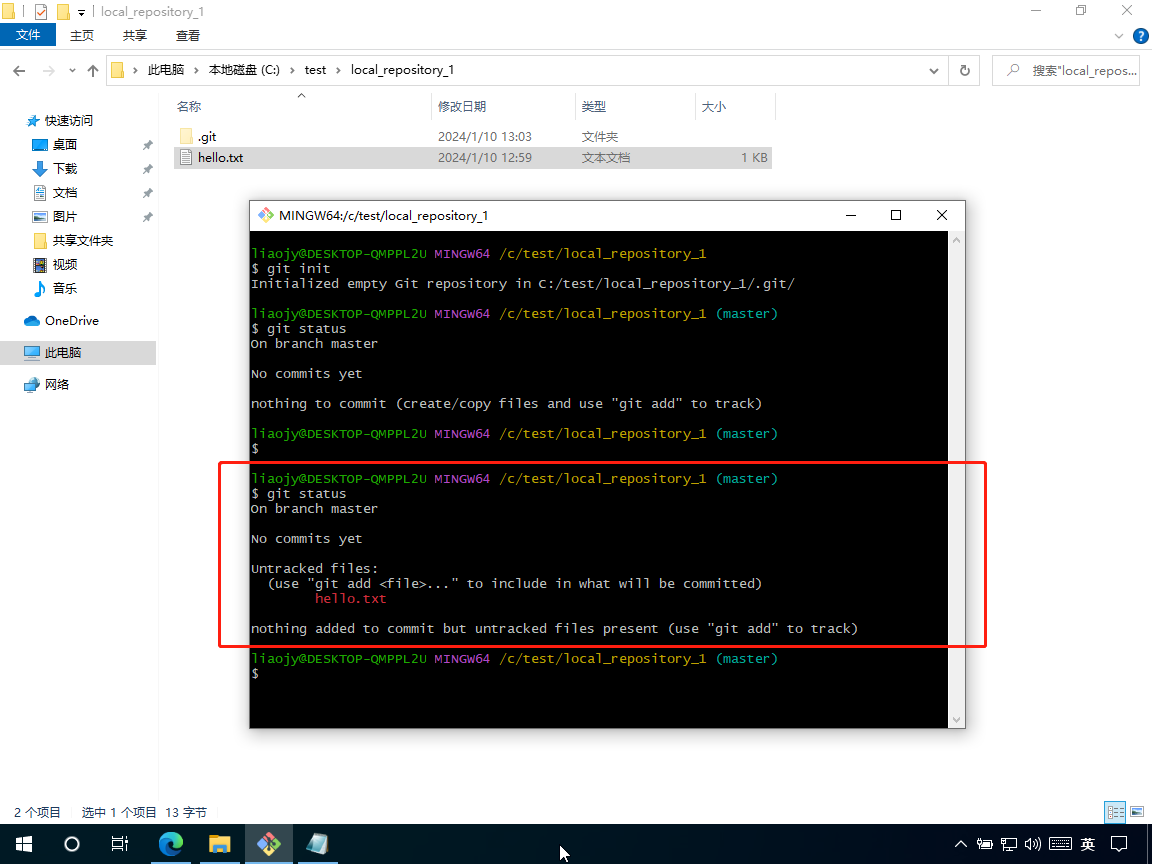
git status
状态信息说明如下:
-
Untracked files : 未被追踪的文件,本例为 hello.txt 。
-
nothing added to commit but untracked files present :除了未被追踪的文件,现在没有什么可以提交到本地库的。
3.5、添加到暂存区
3.5.1、将工作区的文件添加到暂存区
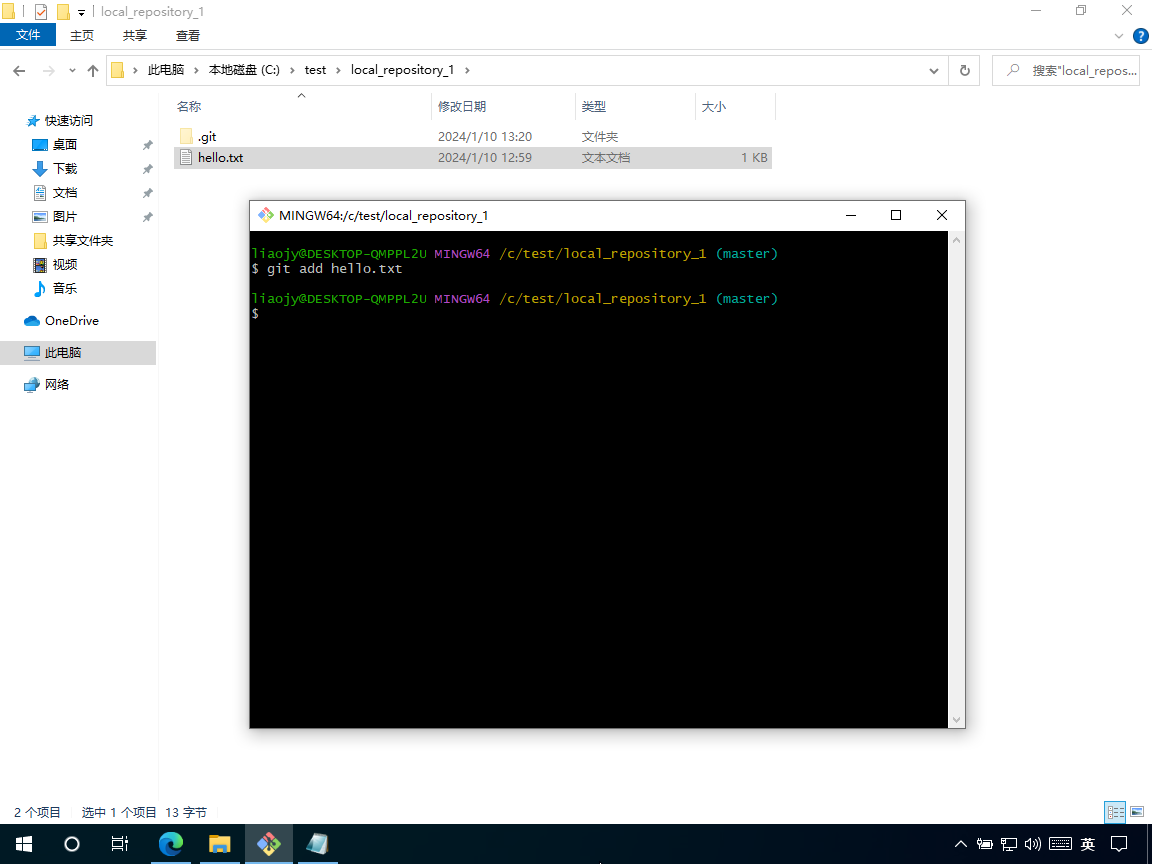
git add 未被追踪的文件名
注意:只使用“git add”,不添加未被追踪的文件名,会将所有未被追踪的文件都添加到暂存区。
3.5.2、查看添加到暂存区后的状态

git status
状态信息说明如下:
- Changes to be committed :要提交的更改,本例为 hello.txt 这个新文件。
注意:如果不想将暂存区中的内容提交到本地库形成历史版本,可以使用“git rm --cached 文件名”命令将暂存区追踪的内容删除(工作区的内容不受影响)。
3.6、提交到本地库
3.6.1、将暂存区的文件提交到本地库

git commit -m "日志信息" 文件名
提示信息说明如下:
-
[master (root-commit) 624e314] :一旦提交就会形成不能删除的历史版本,624e314 为本例提交到本地库的(精简)版本号。
-
1 file changed, 1 insertion(+) :一个文件有改变,插入了一行。
-
create mode 100644 hello.txt :100表示文件类型为常规文件,644表示具体的文件权限。
3.6.2、查看提交到本地库的状态

git status
状态信息说明如下:
- nothing to commit, working tree clean :工作区的内容和本地库最新版本的内容一致,现在没有什么可以提交到本地库的。
3.7、修改文件
3.7.1、修改前的文件内容

3.7.2、修改后的文件内容

3.7.3、查看修改文件后的状态

git status
状态信息说明如下:
- Changes not staged for commit :未暂存提交的更改。
3.7.4、将工作区的文件添加到暂存区

git add 未被追踪的文件名
注意:只使用“git add”,不添加未被追踪的文件名,会将所有未被追踪的文件都添加到暂存区。
3.7.5、查看添加到暂存区后的状态

3.7.6、将暂存区的文件提交到本地库

git commit -m "日志信息" 文件名
提示信息说明如下:
- 1 file changed, 1 insertion(+), 1 deletion(-) :一个文件有改变,修改了一行(旧行删除,新行插入)。
3.7.7、查看提交到本地库后的状态

git status
3.8、删除文件
3.8.1、删除文件前

3.8.2、删除文件后

3.8.3、查看删除文件后的状态
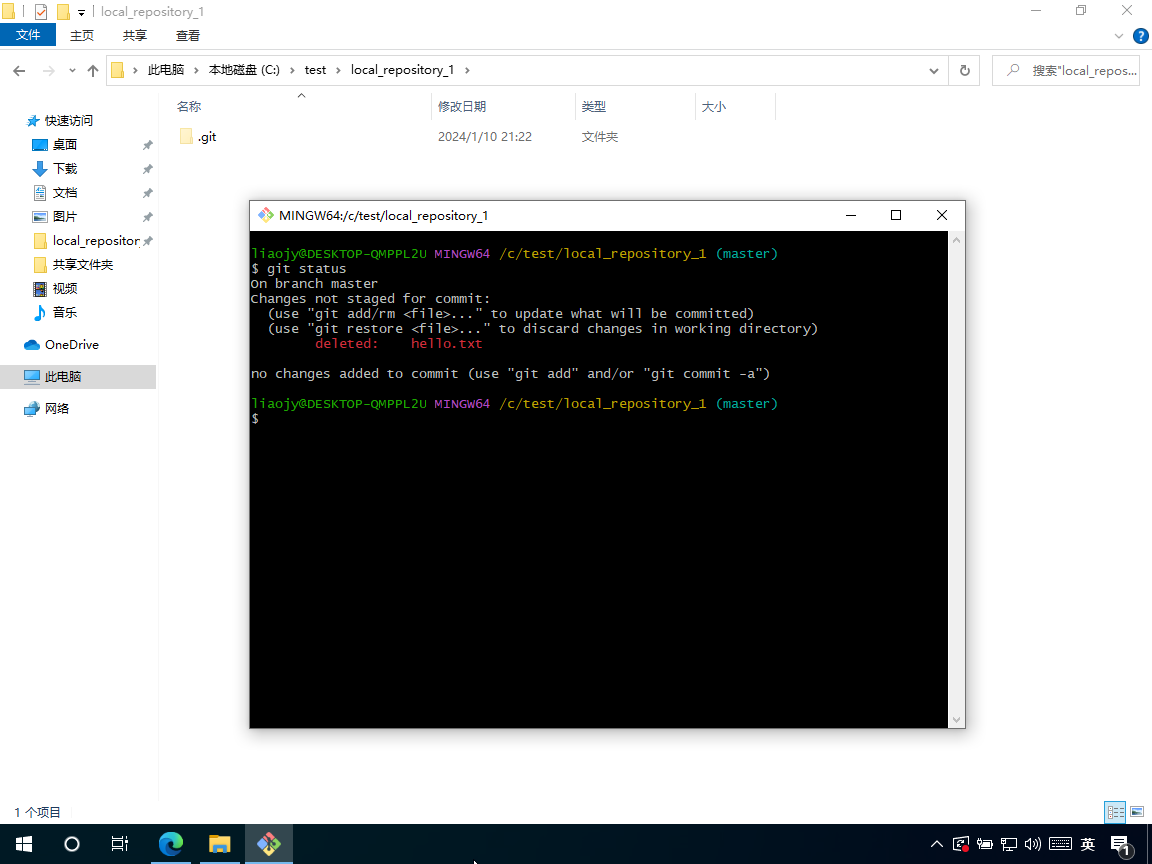
git status
3.8.4、将工作区的文件添加到暂存区

git add 未被追踪的文件名
3.8.5、查看添加到暂存区后的状态

git status
3.8.6、将暂存区的文件提交到本地库
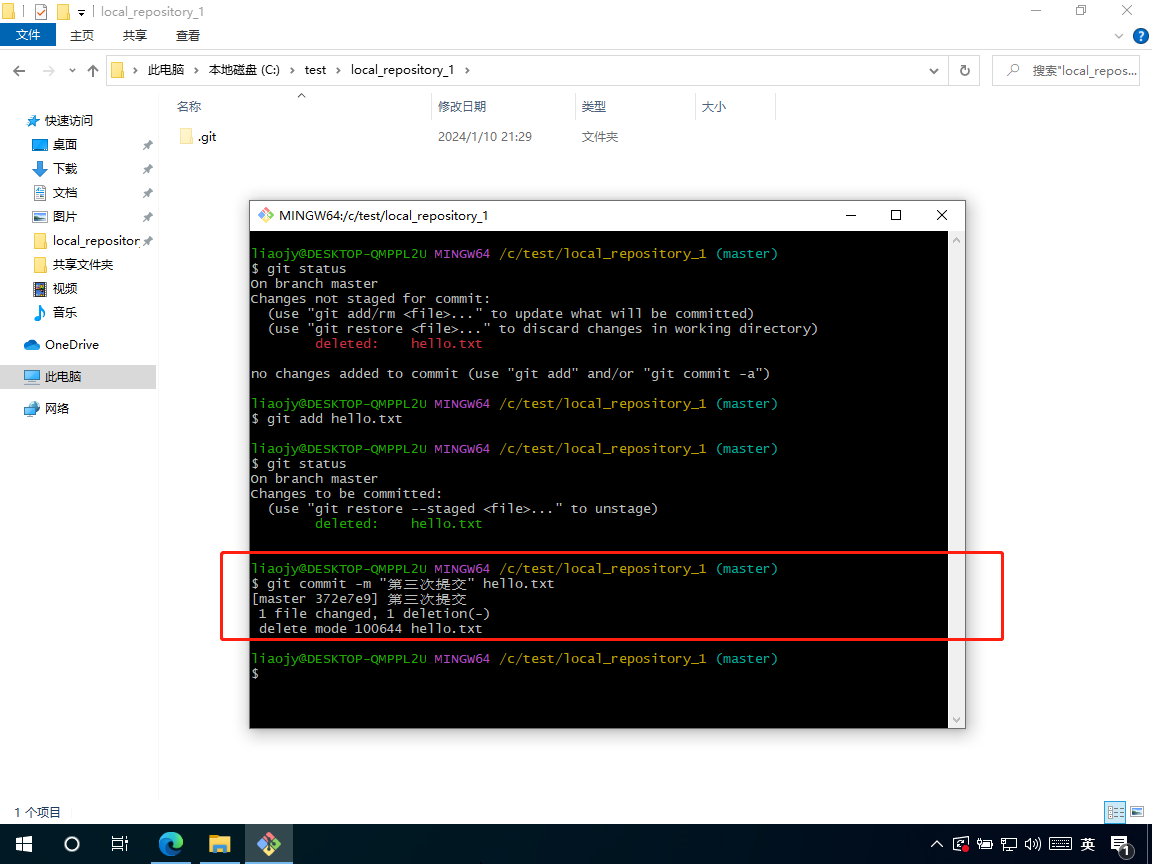
git commit -m "日志信息" 文件名
提示信息说明如下:
- 1 file changed, 1 deletion(-) :一个文件有改变,删除了一行(因为文件内容只有一行)。
3.8.7、查看提交到本地库后的状态

git status
3.9、历史版本
注意:因为我不小心做了多次版本穿梭操作,所以为了更好的演示效果,我重做了上述的操作,因此下文的版本号和上文的会不一样。
3.9.1、查看历史版本(精简)

git reflog
3.9.2、查看历史版本(详细)

git log
如图所示,详细的历史版本信息会展示完整的版本号和用户签名。
3.9.3、版本穿梭
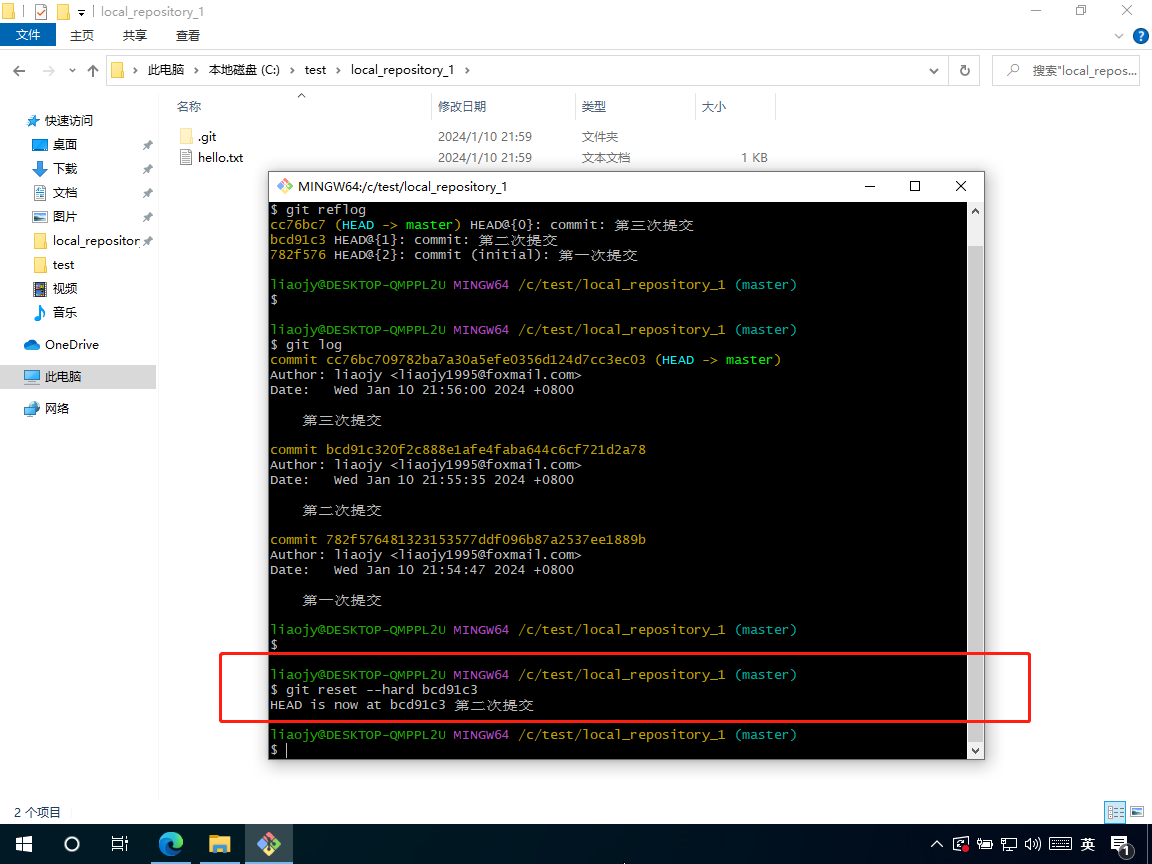
git reset --hard 版本号
注意:版本号可以使用完整的,也可以使用精简的(前提是精简的版本号没有重复)。
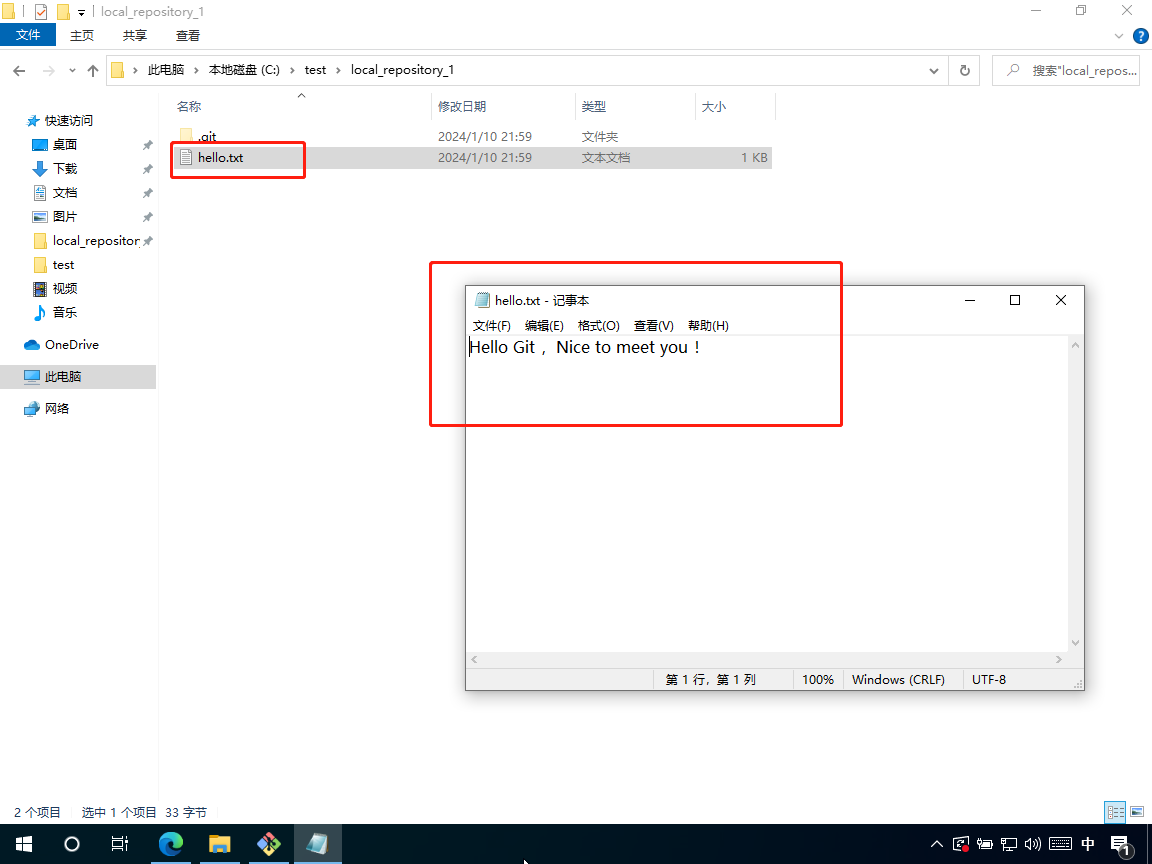
如图所示,穿梭到第二次提交的版本后,被删除的文件在工作区恢复了,文件内容和第二次提交时的一致。
3.9.4、查看穿梭后的历史版本

git reflog
本文来自博客园,作者:Javaer1995,转载请注明原文链接:https://www.cnblogs.com/Javaer1995/p/17956002
热门相关:极品妖孽归来 我在镇夜司打开地狱之门 校花之贴身高手 拳皇之梦 遥望行止