基于FileZilla上传、下载服务器数据的方法
本文介绍FileZilla软件的下载、配置与使用方法。
在之前的博客中,我们提到了下载高分遥感影像数据需要用到FTP(文件传输协议,File Transfer Protocol)软件FileZilla;这一软件用以在自己的电脑与服务器之间相互传输数据,在进行下载科学数据、网站开发等等操作时,经常需要用到。本文就对FileZilla软件的下载、安装、配置与使用方法加以详细介绍。
首先,我们进行FileZilla软件的下载。这一软件是开源、免费的,因此建议大家直接从软件官网进行下载。下载时有“Client”与“Server”两个选项,前者是在我们自己的电脑上使用,后者则是在服务器中使用;对于一般的使用需求,我们选择“Client”就可以。

随后,我们还需要对下载的FileZilla软件版本进行选择。其中,第一个选项为常规软件,第二个选项为常规软件与使用手册的合集;后两个选项则是软件的Pro版本,一般情况下我们用不到。在这里我们选择第一个选项即可。

下载完成后,即可开始FileZilla软件的安装。这一软件的安装非常简单,大家按照安装流程提示来进行即可。需要注意的是,在安装前这一软件会让我们选择是否附带下载另外一个浏览器软件,相当于就是个广告;这里我们选择“Decline”即可,拒绝下载这一附带的软件。
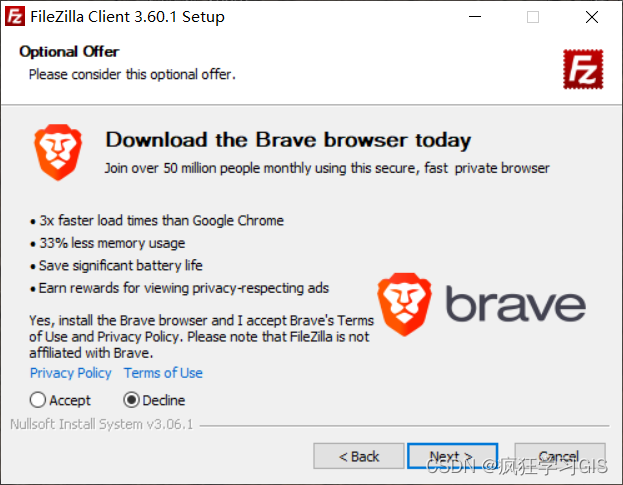
FileZilla软件安装完毕后,打开软件将出现如下所示的界面。

接下来,我们开始在FileZilla软件中配置服务器站点。在软件左上角选择“文件”→“站点管理器...”。
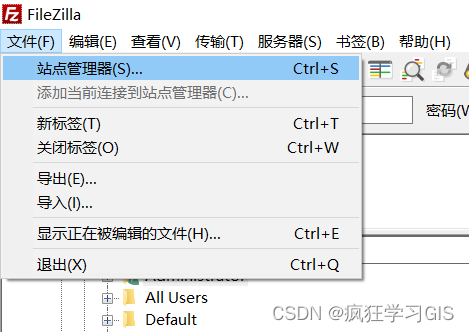
在弹出的“站点管理器”界面中,我们选择左下方“新站点”选项。

随后,选择“重命名”对该站点进行命名,建议命名为与对应服务器相关的名称。例如我在这里就是为了建立一个与下载高分(GF)遥感影像数据相关的服务器的连接,那么就将这一站点命名为GF_Data。

随后,对右侧的选项进行配置。其中,“主机”为对应服务器的地址,本文中即为遥感影像数据下载网站提供的服务器地址;“端口”一般为21;“加密”这里一般选择只使用明文FTP (不安全),我这里当时选错了,选了另一个,大家不用在意;“用户”与“密码”就是登录服务器的用户名与密码,本文中即为我在高分遥感影像下载网站中的账户名与密码。其他选项默认即可。

随后,点击“连接”,将弹出如下所示的“记住密码?”提示框。为了方便,我们这里就让FileZilla软件记住我们的站点密码。

此外,如果提示服务器的证书为未知状态,只要大家确定这一服务器是安全的,就直接选择“在以后的会话中总是信任该证书”即可。

随后,软件将建立与服务器的连接;在FileZilla软件的上方将显示连接情况。我一开始建立的连接出现了错误,如下所示。

FileZilla软件如果出现连接的错误,可以尝试通过以下方法进行解决。
首先是更换“传输模式”。在FileZilla软件左上角选择“编辑”→“设置”。

在弹出的“设置”窗口中,选择“FTP”选项卡,在“传输模式”中切换为另一种模式。例如,如下图所示,我本来的传输为“被动(推荐)”,然后出现了连接不上的问题,那么就修改为“主动”后再尝试进行连接。

如果这样还不行,大家可以对“加密”的选项进行选择。如前所述,“加密”这里一般选择只使用明文FTP (不安全),而我一开始这里暂时选了另一个选项,且出现了连接错误;那么就将“加密”选择为只使用明文FTP (不安全)后再次尝试连接。

随后,即可连接成功。

与服务器连接成功后,FileZilla软件左侧窗口为我们自己电脑的路径,右侧窗口即为服务器的路径,如下图所示。如果我们需要从服务器下载文件(比如本文从遥感影像官网的服务器下载遥感影像数据),那么就在左侧窗口选择好我们保存数据的路径,在右侧窗口找到需要下载的数据,然后在数据名称处右键,选择“下载”即可。

随后,在FileZilla软件最下方可以看到具体的下载进度。

同理,如果我们是需要将自己电脑中的数据上传到服务器中,那么就在左侧窗口选择将要上传的文件,在右侧窗口选择服务器保存数据的路径,然后选择“上传”即可。
至此,大功告成。
热门相关:大周仙吏 剑斗九天 风流医圣 全民女神之重生腹黑千金 我向斐少撒个娇