Python丨tkinter开发常用的29种功能用法(建议码住)
在Python软件开发中,tkinter中command功能的作用是为按钮、菜单等组件绑定回调函数,用户操作该组件时会触发相应的函数执行。
本文涵盖了各种组件和功能:
1、为Button组件(按钮)绑定回调函数
import tkinter as tk def say_hello(): print("Hello World!") root = tk.Tk() button = tk.Button(root, text="点我", command=say_hello) button.pack() root.mainloop()


2、为Checkbutton组件(多选择钮)绑定回调函数
import tkinter as tk def show_selection(): print("Selection is:", var.get()) root = tk.Tk() var = tk.BooleanVar() checkbutton = tk.Checkbutton(root, text="Select me", variable=var, command=show_selection) checkbutton.pack() root.mainloop()
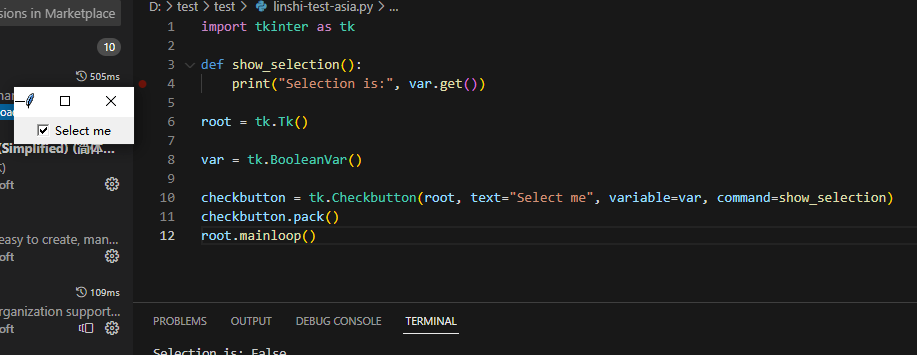
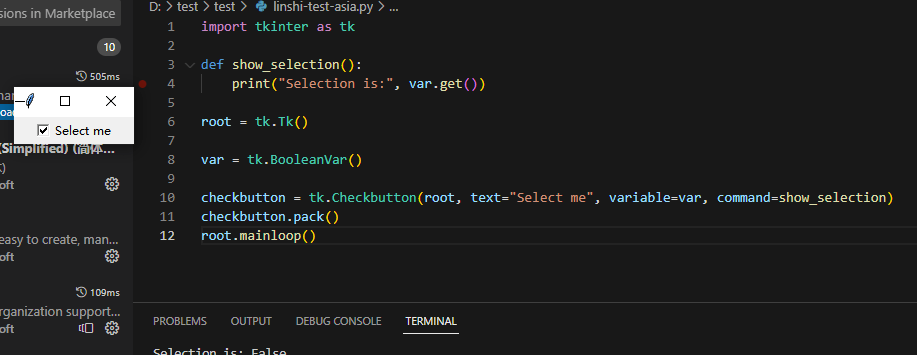
3、为Radiobutton组件(单选择钮)绑定回调函数
import tkinter as tk def show_selection(): print("Selection is:", var.get()) root = tk.Tk() var = tk.StringVar() radiobutton1 = tk.Radiobutton(root, text="Option 1", variable=var, value="Option 1", command=show_selection) radiobutton2 = tk.Radiobutton(root, text="Option 2", variable=var, value="Option 2", command=show_selection) radiobutton1.pack() radiobutton2.pack() root.mainloop()
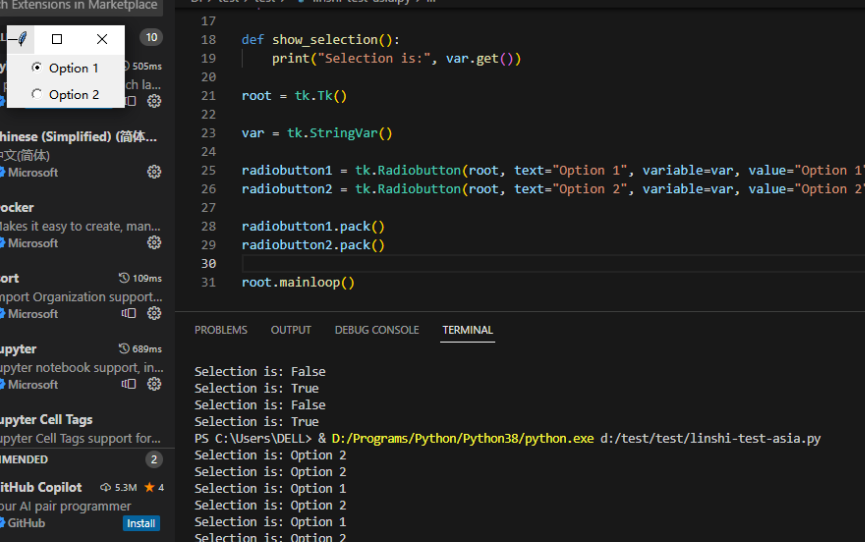
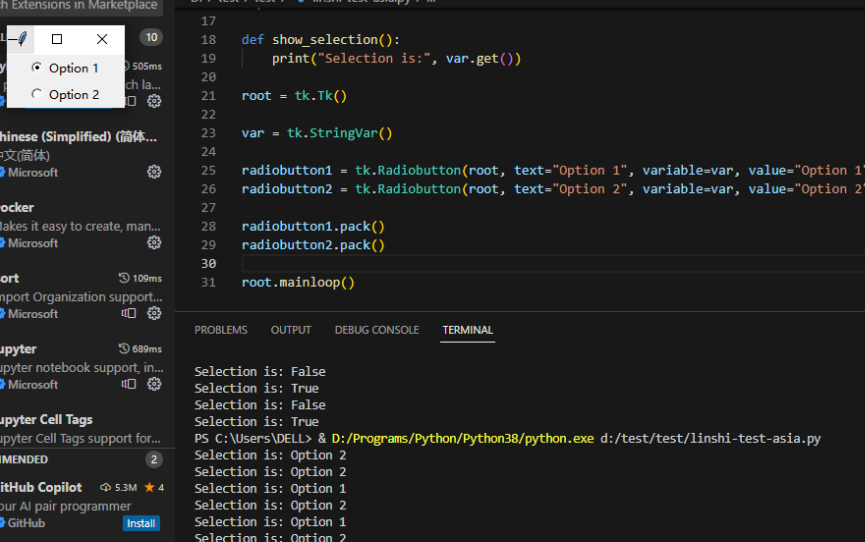
4、为Listbox组件(列表组件)绑定回调函数
import tkinter as tk def show_selection(event): selection = event.widget.curselection() print("Selection is:", event.widget.get(selection)) root = tk.Tk() listbox = tk.Listbox(root) listbox.insert("end", "Option 1") listbox.insert("end", "Option 2") listbox.bind("<<ListboxSelect>>", show_selection) listbox.pack() root.mainloop()
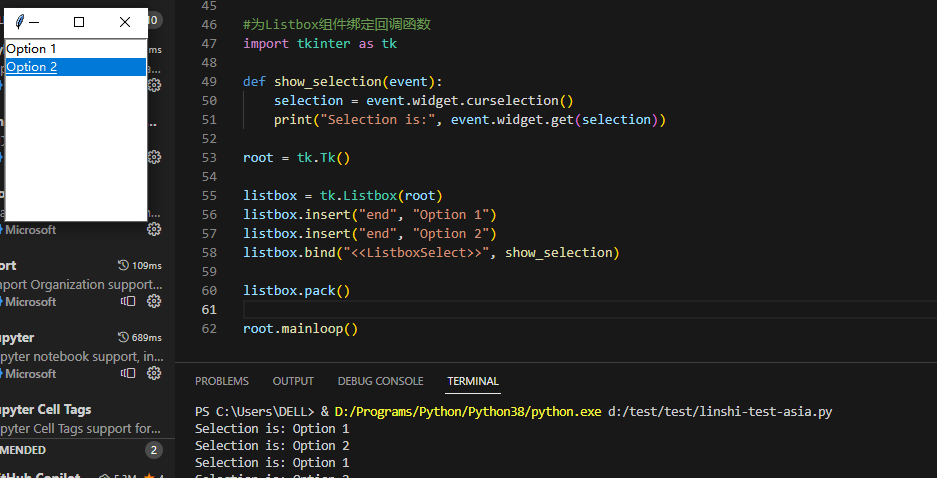
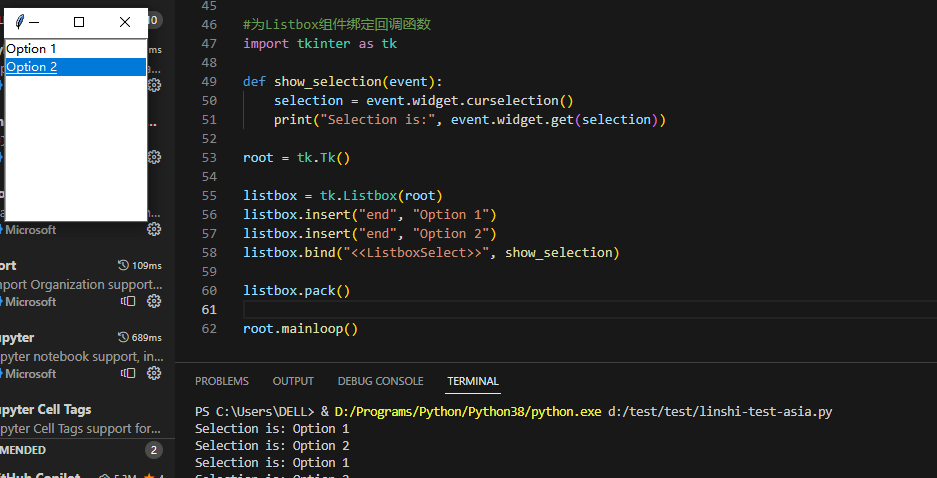
5、为Spinbox组件(条框)绑定回调函数
import tkinter as tk # Python学习交流扣裙:708525271 def show_selection(): print("Selection is:", spinbox.get()) root = tk.Tk() spinbox = tk.Spinbox(root, values=(1, 2, 3,4,5), command=show_selection) spinbox.pack() root.mainloop()
运行后,选择不同的参数,回传到了spinbox组件

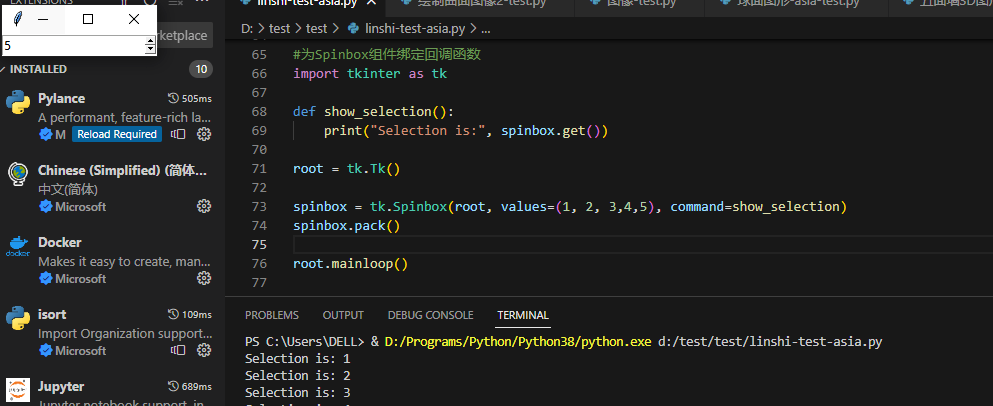
6、为Scale组件(滑条)绑定回调函数
import tkinter as tk def show_selection(value): print("Selection is:", value) root = tk.Tk() scale = tk.Scale(root, from_=0, to=100, command=show_selection) scale.pack() root.mainloop()
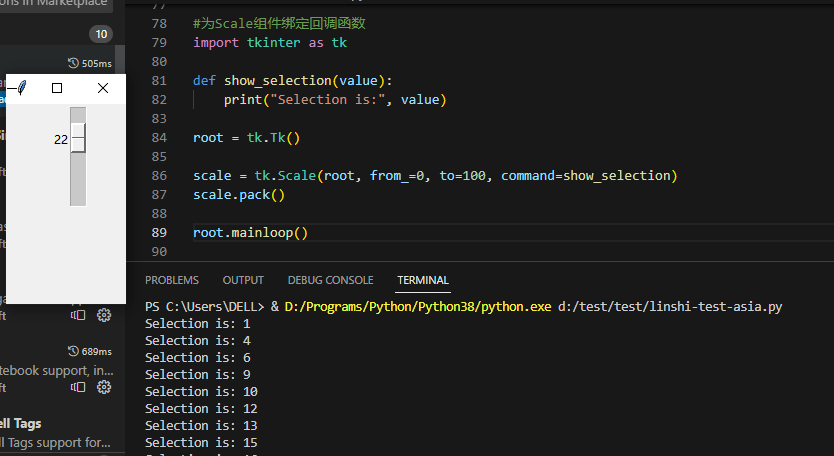
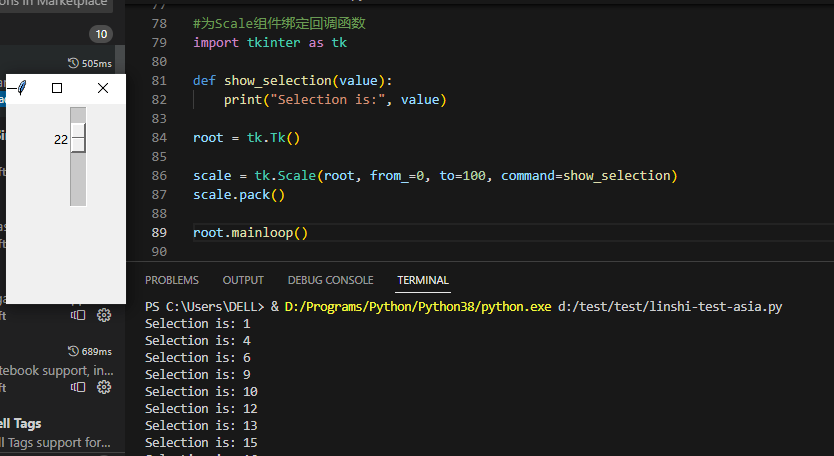
7、为Scrollbar组件(滚动条)绑定回调函数
import tkinter as tk def scroll(event): scrollbar.set(event.widget.get()) root = tk.Tk() scrollbar = tk.Scrollbar(root, orient="vertical") scrollbar.pack(side="right", fill="y") listbox = tk.Listbox(root, yscrollcommand=scrollbar.set) for i in range(100): listbox.insert("end", "Option " + str(i)) scrollbar.config(command=listbox.yview) listbox.bind("<MouseWheel>", scroll) listbox.pack() root.mainloop()
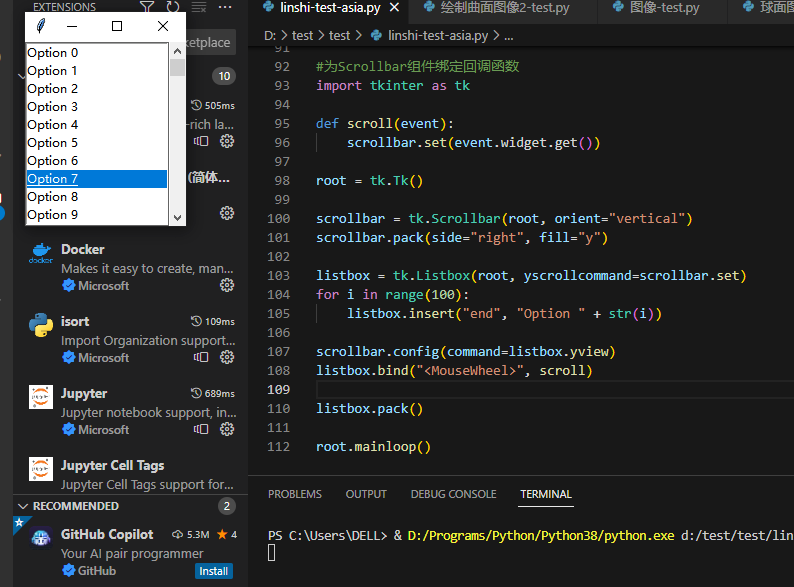
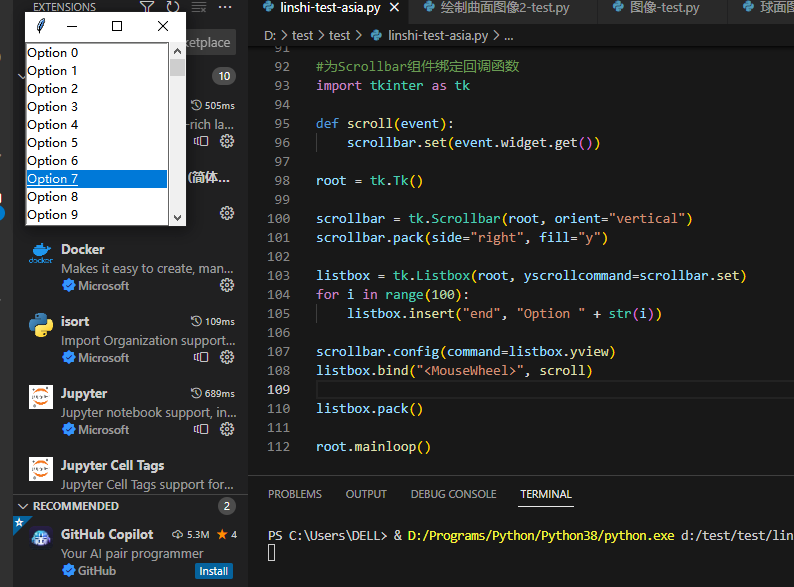
8、为Canvas组件(画布)绑定回调函数
import tkinter as tk def draw_line(event): canvas.create_line(0, 0, event.x, event.y) root = tk.Tk() canvas = tk.Canvas(root, width=300, height=300) canvas.bind("<Button-1>", draw_line) canvas.pack() root.mainloop()

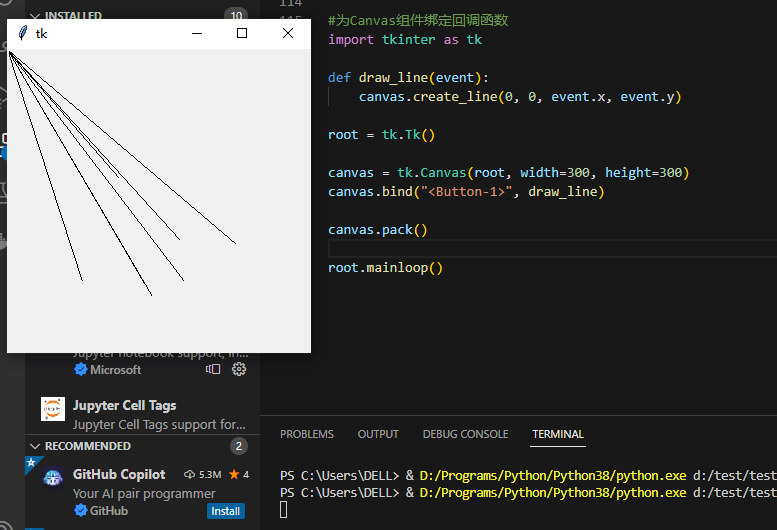
9、为Text组件(文本框)绑定回调函数
import tkinter as tk def count_characters(event): text = event.widget.get("1.0", "end") count = len(text.replace("\n", "")) print("Character count:", count) root = tk.Tk() text = tk.Text(root) text.bind("<KeyRelease>", count_characters) text.pack() root.mainloop()
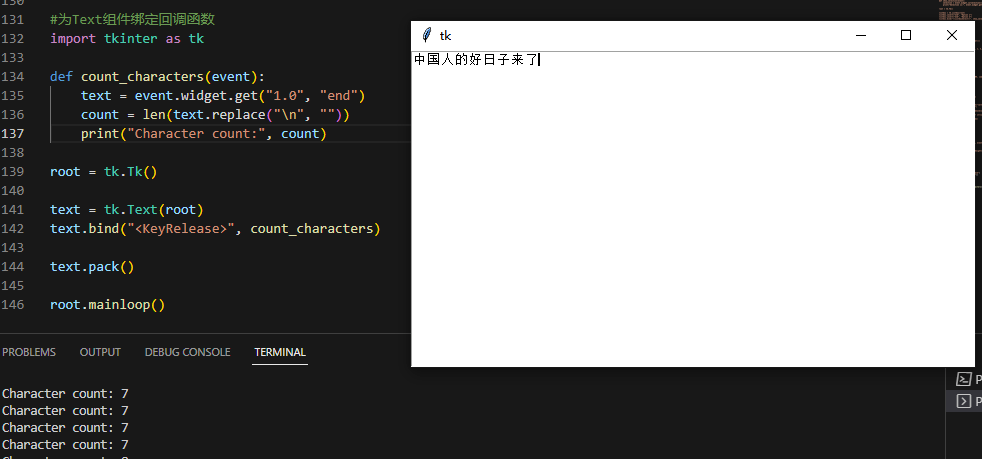

10、为Menu组件(菜单)绑定回调函数
import tkinter as tk def say_hello(): print("Hello World!") root = tk.Tk() menubar = tk.Menu(root) filemenu = tk.Menu(menubar, tearoff=0) filemenu.add_command(label="New") filemenu.add_command(label="Open") filemenu.add_command(label="Save") filemenu.add_separator() filemenu.add_command(label="Exit", command=root.quit) editmenu = tk.Menu(menubar, tearoff=0) editmenu.add_command(label="Copy") editmenu.add_command(label="Cut") editmenu.add_command(label="Paste") editmenu.add_command(label="显示问候",command=say_hello) helpmenu = tk.Menu(menubar, tearoff=0) helpmenu.add_command(label="About") menubar.add_cascade(label="File", menu=filemenu) menubar.add_cascade(label="Edit", menu=editmenu) menubar.add_cascade(label="Help", menu=helpmenu) root.config(menu=menubar) root.mainloop()


11、为Canvas(画布)中的图形对象绑定回调函数
import tkinter as tk def move_object(event): canvas.move(rectangle, 10, 10) root = tk.Tk() canvas = tk.Canvas(root, width=300, height=300) rectangle = canvas.create_rectangle(50, 50, 100, 100, fill="blue") canvas.tag_bind(rectangle, "<Button-1>", move_object) canvas.pack() root.mainloop()

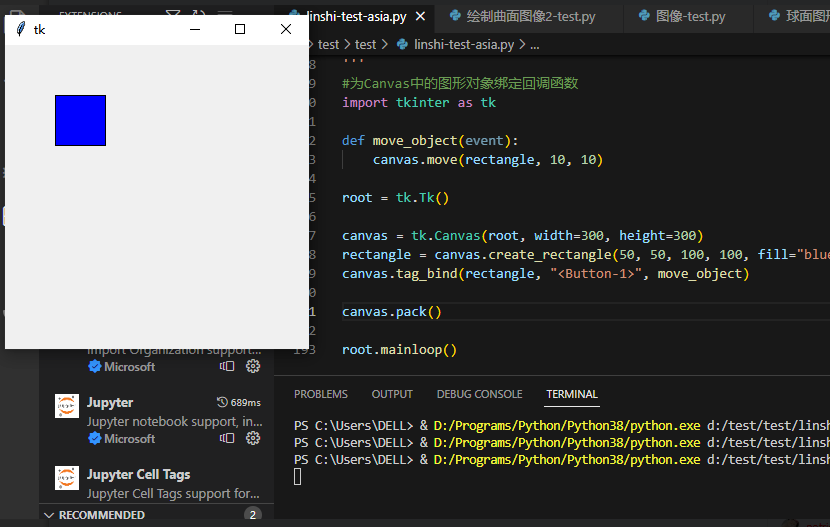
当点击蓝色方块时,蓝色方块会移动
12、为Frame组件绑定回调函数
import tkinter as tk def say_hello(): print("Hello World!") root = tk.Tk() frame = tk.Frame(root) button = tk.Button(frame, text="Click me", command=say_hello) button.pack() frame.pack() root.mainloop()

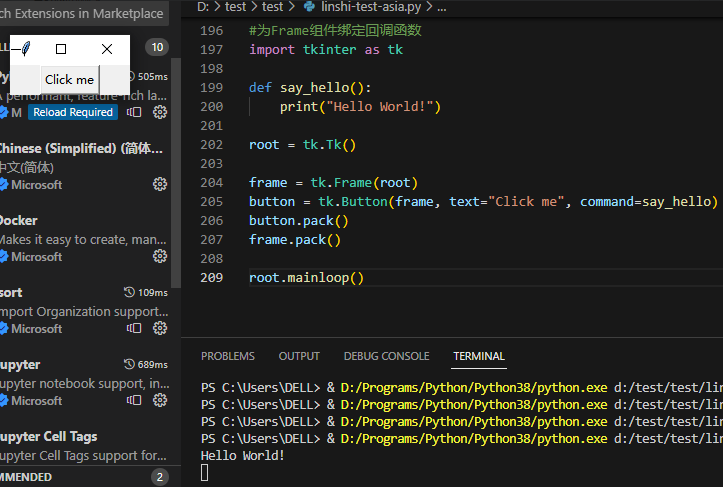
13、为Label组件(标签)绑定回调函数
import tkinter as tk def say_hello(event): label.config(text="Hello World!") root = tk.Tk() label = tk.Label(root, text="Click me") label.pack() label.bind("<Button-1>", say_hello) root.mainloop()
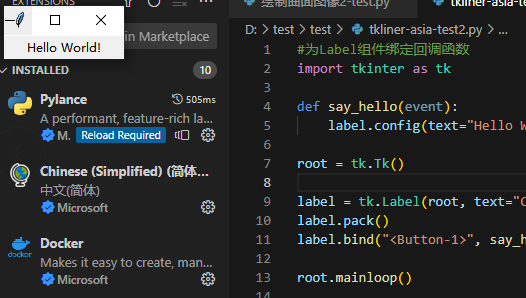
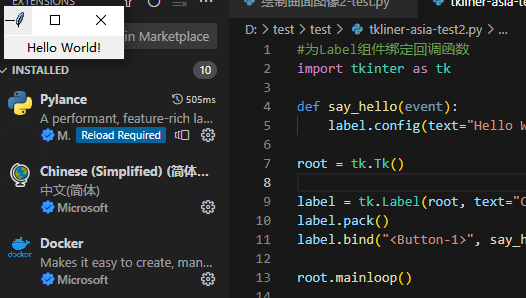
14、为Toplevel组件(顶部操作杆)绑定回调函数
import tkinter as tk def create_window(): window = tk.Toplevel(root) label = tk.Label(window, text="New Window") label.pack() root = tk.Tk() button = tk.Button(root, text="Create window", command=create_window) button.pack() root.mainloop()
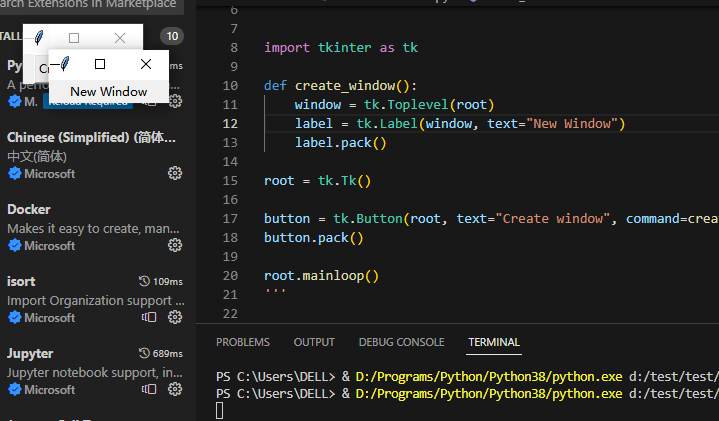
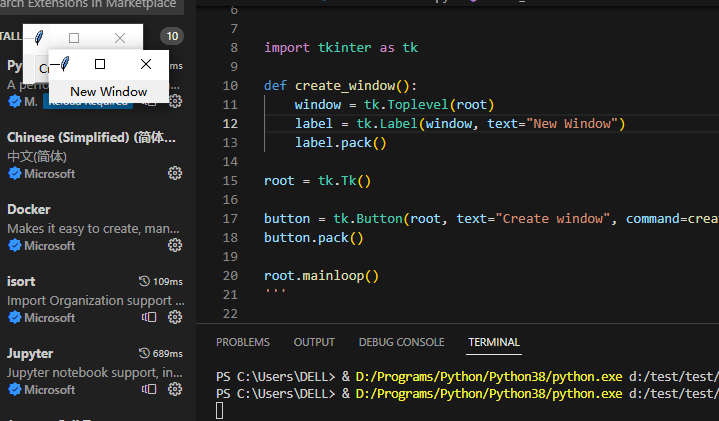
15、为Canvas中(画布)的图形对象设置鼠标样式
import tkinter as tk def set_cursor(event): canvas.config(cursor="crosshair") root = tk.Tk() canvas = tk.Canvas(root, width=300, height=300) canvas.bind("<Motion>", set_cursor) canvas.pack() root.mainloop()
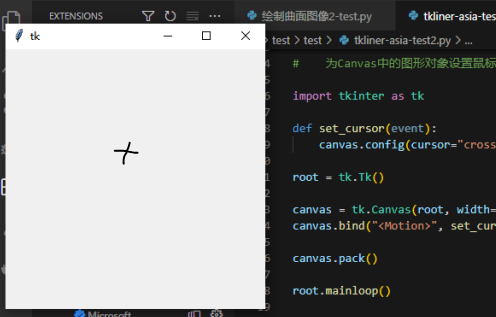
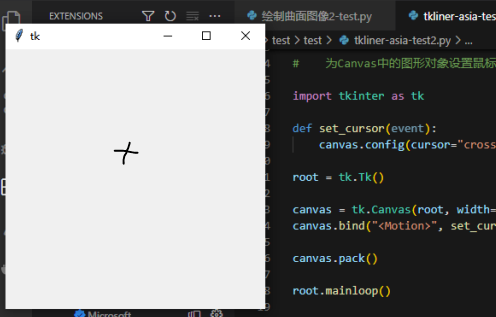
16、为Entry组件绑定回调函数
import tkinter as tk # Python学习交流裙:708525271 def show_input(event): print("Input is:", entry.get()) root = tk.Tk() entry = tk.Entry(root) entry.bind("<Return>", show_input) entry.pack() root.mainloop()
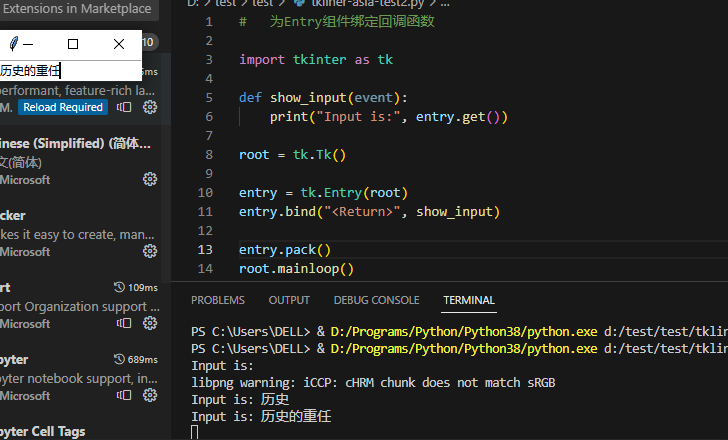
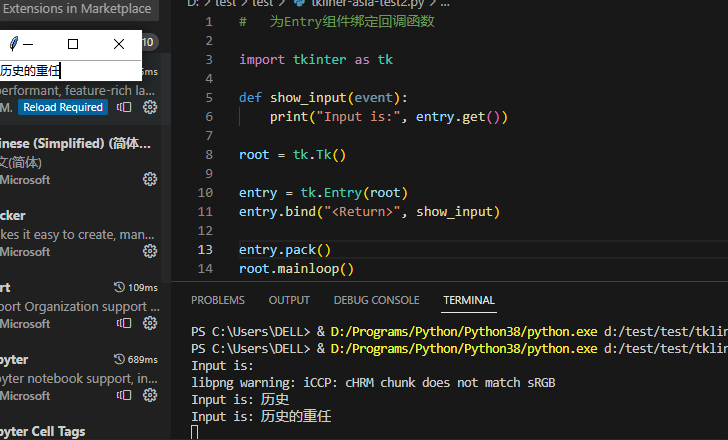
17、为Text组件设置快捷键
import tkinter as tk def copy(event): text.event_generate("<Control-c>") root = tk.Tk() text = tk.Text(root) text.bind("<Control-c>", lambda e: print("Copied!")) button = tk.Button(root, text="Copy", command=lambda: copy(None)) button.pack() text.pack()
18、为Canvas中的图形对象添加标签
import tkinter as tk def show_label(event): item = canvas.find_withtag("current") canvas.itemconfig(item, tags=("item", "selected")) canvas.itemconfig("label", text="Selected item: " + str(item[0])) root = tk.Tk() canvas = tk.Canvas(root, width=300, height=300) rectangle = canvas.create_rectangle(50, 50, 100, 100, fill="blue", tags=("item")) label = canvas.create_text(150, 20, text="No item selected", tags=("label")) canvas.bind("<Button-1>", show_label) canvas.pack() root.mainloop()
验证程序能够运行,且可以显示在没有选择前、选择后。
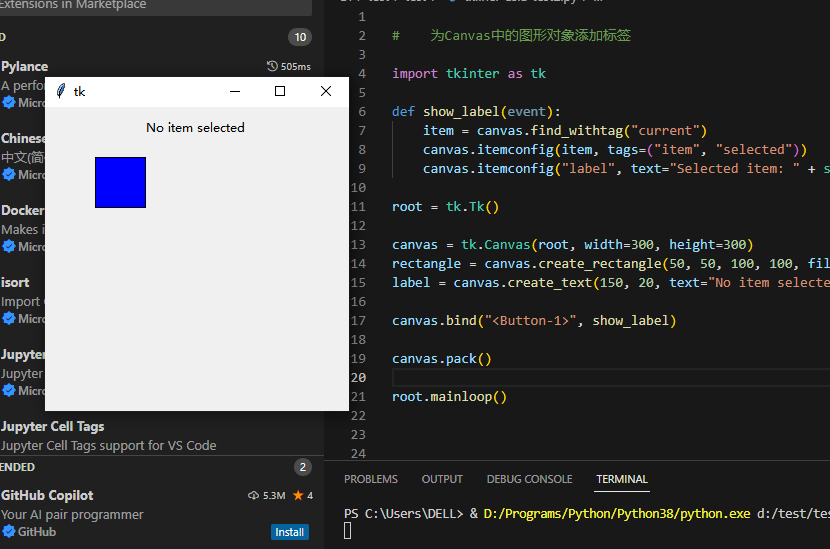

19、为Canvas中的图形对象设置动画效果
import tkinter as tk def animate(): canvas.move(rectangle, 2, 2) canvas.after(10, animate) root = tk.Tk() canvas = tk.Canvas(root, width=300, height=300) rectangle = canvas.create_rectangle(50, 50, 100, 100, fill="blue") animate() canvas.pack() root.mainloop()
经过验证,程序可以运行,蓝色的图形会运动到右下角。

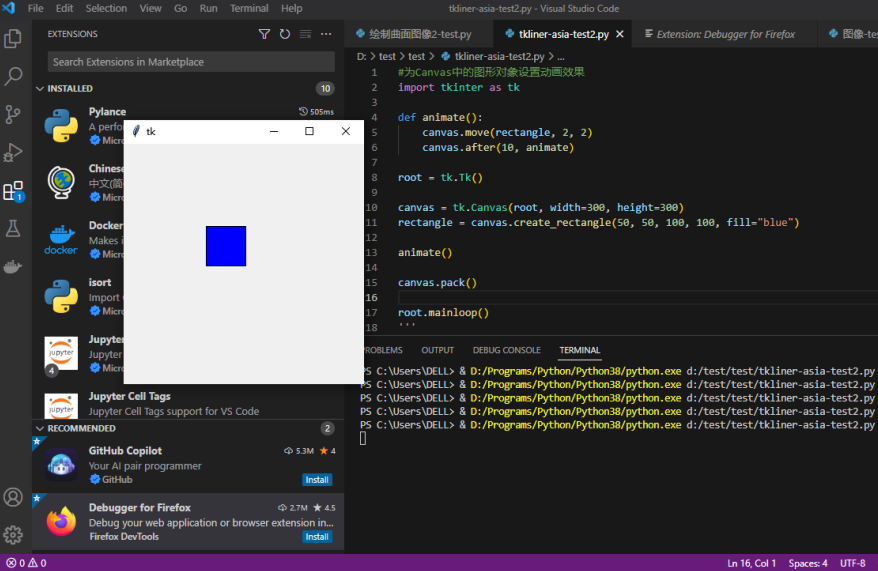
20、为Menu组件设置图片
import tkinter as tk root = tk.Tk() menubar = tk.Menu(root) filemenu = tk.Menu(menubar, tearoff=0) filemenu.add_command(label="New", image=tk.PhotoImage(file="D:\\test\\test\\icons\\new.png")) filemenu.add_command(label="Open", image=tk.PhotoImage(file="D:\\test\\test\\icons\\open.png")) filemenu.add_command(label="Save", image=tk.PhotoImage(file="D:\\test\\test\\icons\\save.png")) filemenu.add_separator() filemenu.add_command(label="Exit", command=root.quit) editmenu = tk.Menu(menubar, tearoff=0) editmenu.add_command(label="Copy", image=tk.PhotoImage(file="D:\\test\\test\\icons\\copy.png")) editmenu.add_command(label="Cut", image=tk.PhotoImage(file="D:\\test\\test\\icons\\cut.png")) editmenu.add_command(label="Paste", image=tk.PhotoImage(file="D:\\test\\test\\icons\\paste.png")) helpmenu = tk.Menu(menubar, tearoff=0) helpmenu.add_command(label="About", image=tk.PhotoImage(file="D:\\test\\test\\icons\\about.png")) menubar.add_cascade(label="File", menu=filemenu) menubar.add_cascade(label="Edit", menu=editmenu) menubar.add_cascade(label="Help", menu=helpmenu) root.config(menu=menubar) root.mainloop()
程序测试好像不成功,没有找到原因
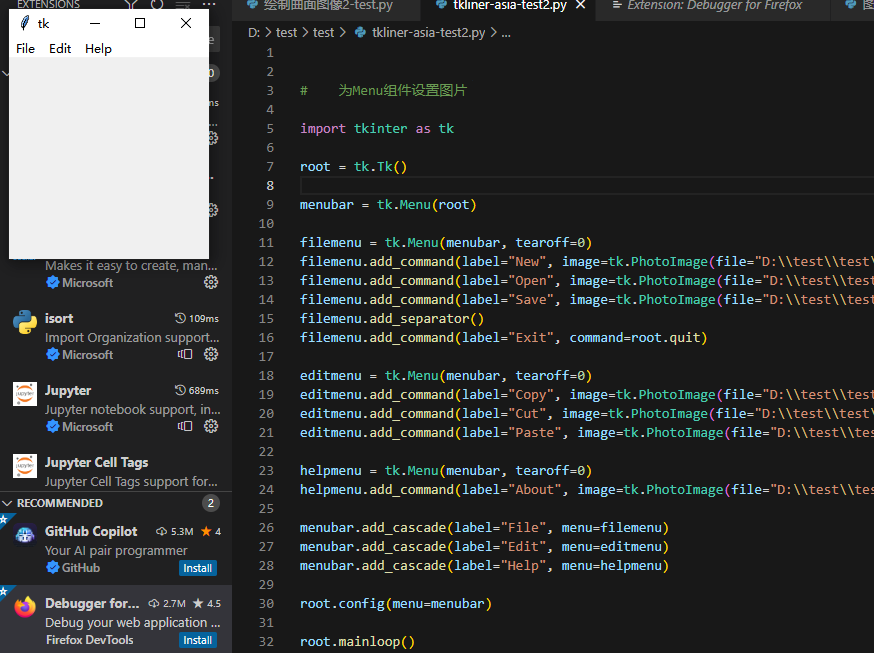
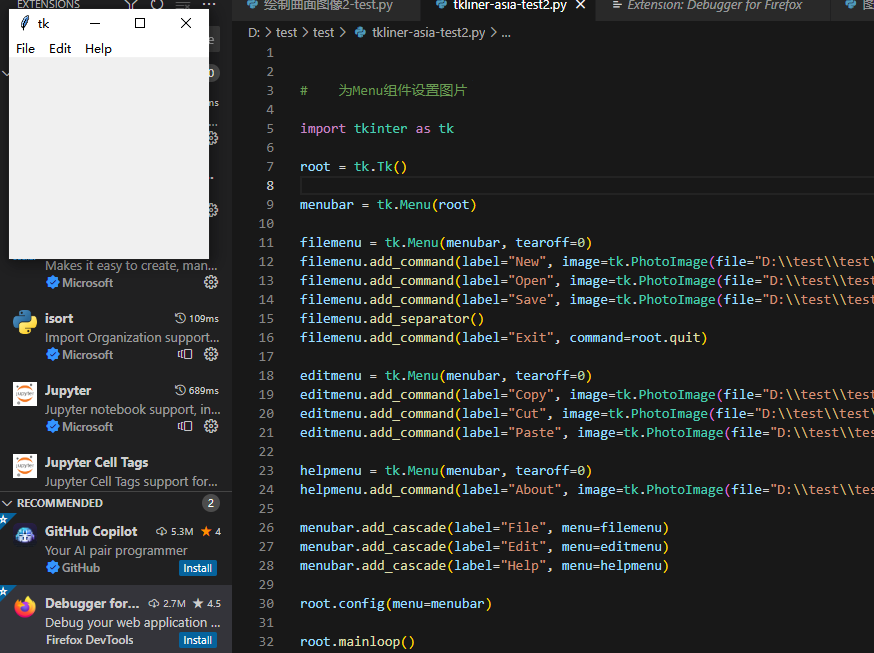
21、为Canvas中的图形对象设置背景图片
import tkinter as tk root = tk.Tk() canvas = tk.Canvas(root, width=300, height=300) canvas.config(bg="white") photo = tk.PhotoImage(file="icons/background.png") canvas.create_image(0, 0, image=photo, anchor="nw") canvas.pack() root.mainloop()
22、为Canvas中的图形对象设置鼠标拖动效果
import tkinter as tk def start_drag(event): global drag_pos drag_pos = (event.x, event.y) def drag(event): global drag_pos delta_x = event.x - drag_pos[0] delta_y = event.y - drag_pos[1] canvas.move(rectangle, delta_x, delta_y) drag_pos = (event.x, event.y) root = tk.Tk() canvas = tk.Canvas(root, width=300, height=300) rectangle = canvas.create_rectangle(50, 50, 100, 100, fill="blue") canvas.tag_bind(rectangle, "<Button-1>", start_drag) canvas.tag_bind(rectangle, "<B1-Motion>", drag) canvas.pack() root.mainloop()
23、为Canvas中的图形对象设置点击特效
import tkinter as tk def toggle_color(event): canvas.itemconfig(event.widget, fill="green" if event.widget in selected else "blue") if event.widget in selected: selected.remove(event.widget) else: selected.append(event.widget) root = tk.Tk() canvas = tk.Canvas(root, width=300, height=300) rectangles = [] selected = [] for i in range(3): for j in range(3): rectangle = canvas.create_rectangle(i*100, j*100, i*100+50, j*100+50, fill="blue") canvas.tag_bind(rectangle, "<Button-1>", toggle_color) rectangles.append(rectangle) canvas.pack() root.mainloop()
24、为Canvas中的图形对象设置缩放效果
import tkinter as tk def zoom(delta): scale = 1.1 if delta > 0 else 0.9 canvas.scale("all", 0, 0, scale, scale) root = tk.Tk() canvas = tk.Canvas(root, width=300, height=300) rectangle = canvas.create_rectangle(50, 50, 100, 100, fill="blue") canvas.bind("<MouseWheel>", lambda e: zoom(e.delta)) canvas.pack() root.mainloop()
25、为Canvas中的图形对象设置旋转效果
import tkinter as tk import math def rotate(delta): angle = math.radians(delta) rx, ry = canvas.coords(rectangle)[:2] cos = math.cos(angle) sin = math.sin(angle) x, y = canvas.coords(rectangle)[2:4] tx = cos * (x-rx) - sin * (y-ry) + rx ty = sin * (x-rx) + cos * (y-ry) + ry canvas.coords(rectangle, rx, ry, tx, ty) root = tk.Tk() canvas = tk.Canvas(root, width=300, height=300) rectangle = canvas.create_rectangle(50, 50, 100, 100, fill="blue") canvas.bind("<MouseWheel>", lambda e: rotate(e.delta)) canvas.pack() root.mainloop()
26、为Canvas中的图形对象设置反色效果
import tkinter as tk def toggle_color(event): pixels = canvas.itemcget(event.widget, "fill") if pixels == "blue": canvas.itemconfig(event.widget, fill="yellow") else: canvas.itemconfig(event.widget, fill="blue") root = tk.Tk() canvas = tk.Canvas(root, width=300, height=300) rectangles = [] for i in range(3): for j in range(3): rectangle = canvas.create_rectangle(i*100, j*100, i*100+50, j*100+50, fill="blue") canvas.tag_bind(rectangle, "<Button-1>", toggle_color) rectangles.append(rectangle) canvas.pack() root.mainloop()
27、为Canvas中的图形对象设置闪烁效果
import tkinter as tk def start_blink(event): canvas.itemconfig(event.widget, fill="yellow") canvas.after(200, lambda: canvas.itemconfig(event.widget, fill="blue")) canvas.after(400, lambda: canvas.itemconfig(event.widget, fill="yellow")) canvas.after(600, lambda: canvas.itemconfig(event.widget, fill="blue")) root = tk.Tk() canvas = tk.Canvas(root, width=300, height=300) rectangles = [] root.mainloop()


28、为Menu组件设置子菜单
import tkinter as tk root = tk.Tk() menubar = tk.Menu(root) filemenu = tk.Menu(menubar, tearoff=0) filemenu.add_command(label="New") filemenu.add_command(label="Open") filemenu.add_command(label="Save") subfilemenu = tk.Menu(filemenu, tearoff=0) subfilemenu.add_command(label="Option 1") subfilemenu.add_command(label="Option 2") filemenu.add_cascade(label="More", menu=subfilemenu) filemenu.add_separator() filemenu.add_command(label="Exit", command=root.quit) menubar.add_cascade(label="File", menu=filemenu) root.config(menu=menubar) root.mainloop()
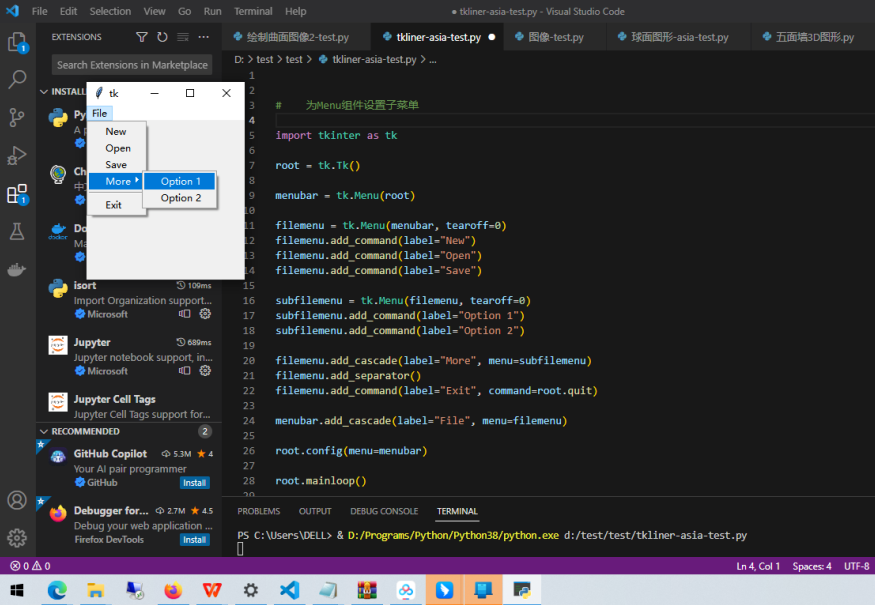

29、为Canvas中的图形对象设置尺寸调整效果
import tkinter as tk def start_resize(event): global resize_pos resize_pos = (event.x, event.y) # Python学习交流扣裙 708525271 def resize(event): global resize_pos delta_x = event.x - resize_pos[0] delta_y = event.y - resize_pos[1] x, y, w, h = canvas.coords(rectangle) if event.widget == resize_left: canvas.coords(rectangle, x+delta_x, y, w-delta_x, h) elif event.widget == resize_top: canvas.coords(rectangle, x, y+delta_y, w, h-delta_y) elif event.widget == resize_right: canvas.coords(rectangle, x, y, w+delta_x, h) elif event.widget == resize_bottom: canvas.coords(rectangle, x, y, w, h+delta_y) resize_pos = (event.x, event.y) root = tk.Tk() canvas = tk.Canvas(root, width=300, height=300) rectangle = canvas.create_rectangle(50, 50, 100, 100, fill="blue") resize_left = tk.Canvas(canvas, width=10, height=10, bd=-2, bg="white", cursor="sb_h_double_arrow") resize_top = tk.Canvas(canvas, width=10, height=10, bd=-2, bg="white", cursor="sb_v_double_arrow") resize_right = tk.Canvas(canvas, width=10, height=10, bd=-2, bg="white", cursor="sb_h_double_arrow") resize_bottom = tk.Canvas(canvas, width=10, height=10, bd=-2, bg="white", cursor="sb_v_double_arrow") resize_left.place(x=50-5, y=75-5) resize_top.place(x=75-5, y=50-5) resize_right.place(x=100-5, y=75-5) resize_bottom.place(x=75-5, y=100-5) resize_left.bind("<Button-1>", start_resize) resize_top.bind("<Button-1>", start_resize) resize_right.bind("<Button-1>", start_resize) resize_bottom.bind("<Button-1>", start_resize) resize_left.bind("<B1-Motion>", resize) resize_top.bind("<B1-Motion>", resize) resize_right.bind("<B1-Motion>", resize) resize_bottom.bind("<B1-Motion>", resize) canvas.pack() root.mainloop()
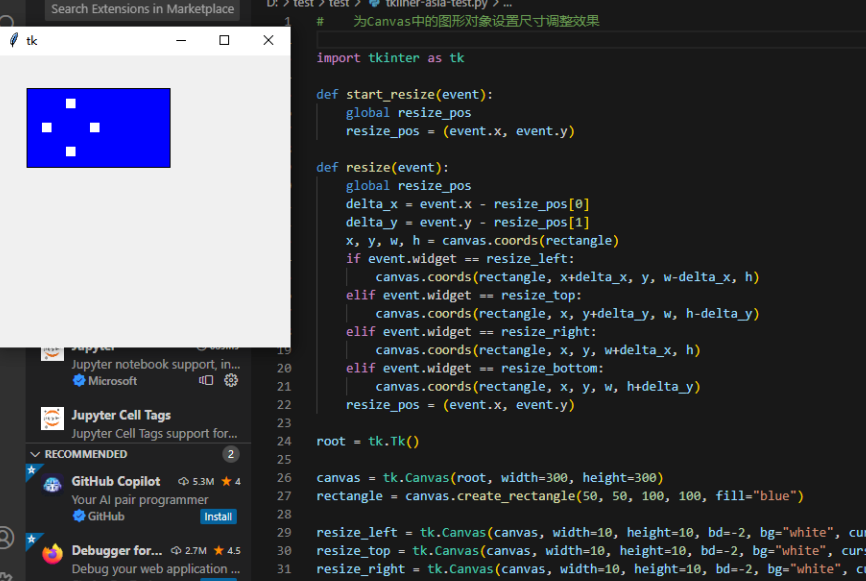
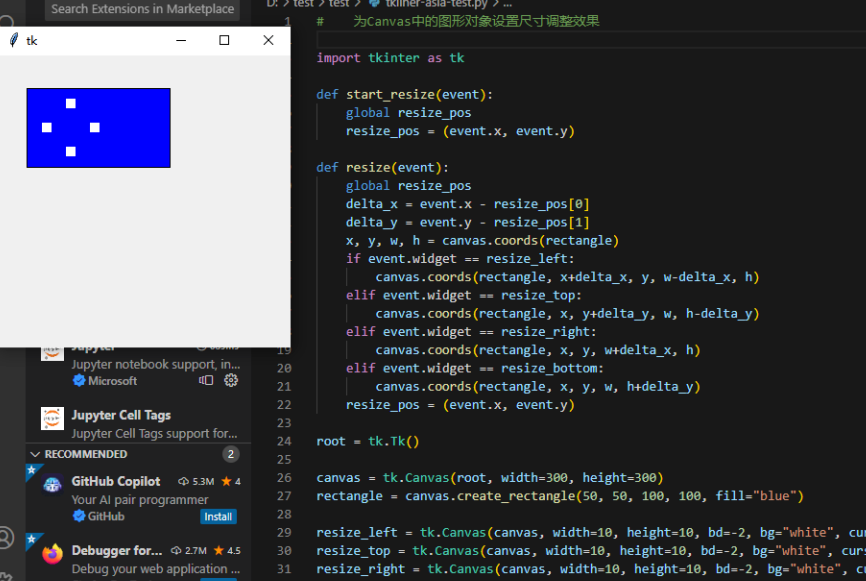
# 我给大家准备了25个非常实用的Python爬虫项目,帮助大家更好的学习爬虫。 # 大家也可根据项目的需求,自己构建解决方法,提高编程水平。 # 全套的python自学视频以及项目,已经打包完毕 # 都放在这个扣裙了 708525271 直接拿走学习了!
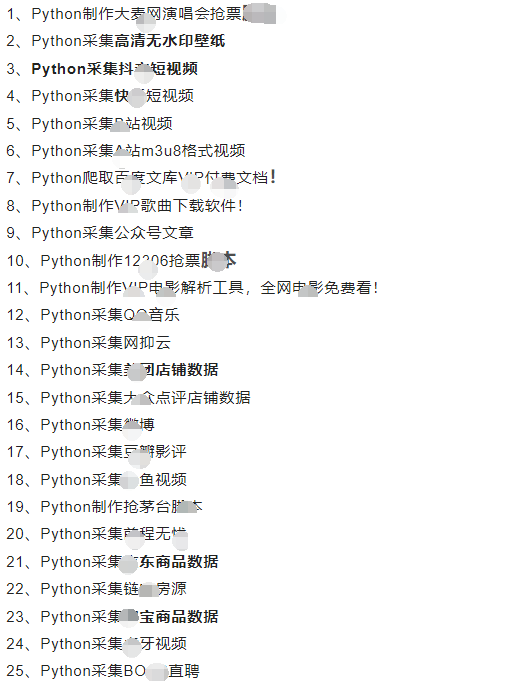
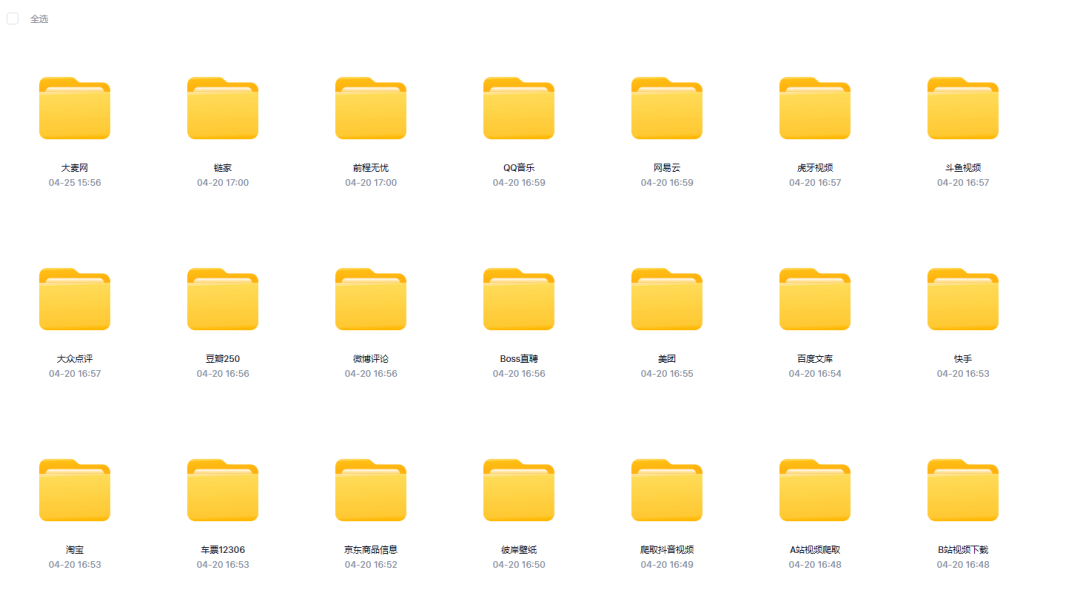
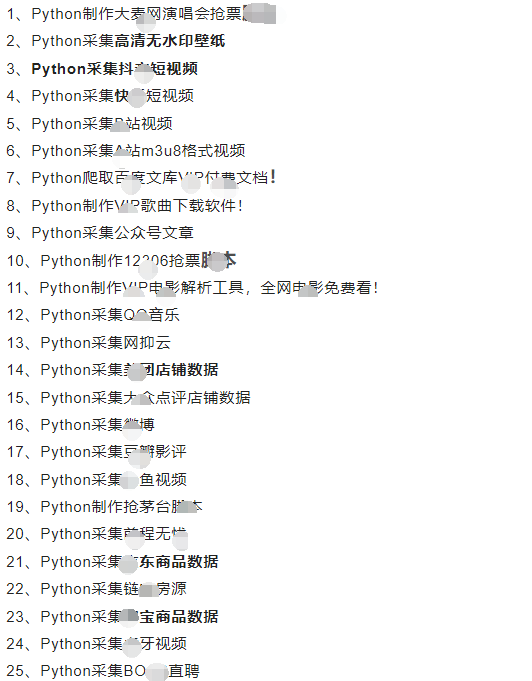
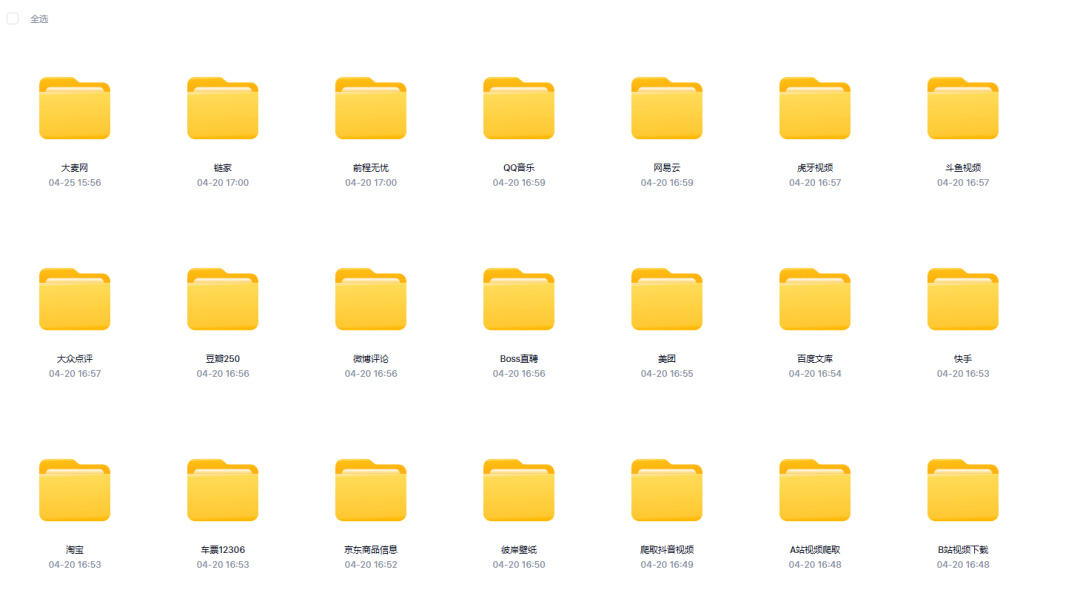
代码整理不易,建议保存。
今天的分享就到这结束了,下次见!
热门相关:斗神战帝 惊世毒妃:轻狂大小姐 惊世毒妃:轻狂大小姐 豪门重生盛世闲女 无限杀路